
Windowsのブログエディタといえば、マイクロソフト社のWindows Live Writerが定番なのですが、このWindows Live Writer、通信エラーなど何かとトラブルがあったりする。
ブログエディタに興味があるのと、Windows Live Writerがエラーを起こした際の2番手としてWindows用のブログエディタを特集してみた。
尚、ブログエディタを利用してから、格段にブログを書くのがスムーズになりました。
ブログの登録
表の挿入はできるか。
形式を選択して貼り付け
過去の記事は、取り込めるか?
リアルタイムプレビューは存在するか。
他のプラグインとのバッティング
Windows Live Writer
Downloadブログの登録
こちらも簡単です。
すでに、ほかのブログを登録している場合は、上記の場所からブログアカウントを追加できる。
WordPressの場合、WordPressを選択し、ブログURL、ユーザー名、パスワードを入力すると、設定が始まり、プレビューに反映するためのテーマを検出するための投稿が行われる。
過去記事の取り込み
過去記事は、一挙に全ての過去記事を呼び込むというブログエディタも存在するが、Windows Live Writerの場合、一つ一つ呼び出して、取り込むという形を取る。
Windows Live Writerでエラーが発生する場合、このブログとのやり取りでの通信エラーが最も多く、この通信エラーを手直しするのが、他のブログさんを拝見しても結構大変なようです。
なので、Windows Live Writerを利用する場合、この過去記事の取り込みや書き込んだ記事のブログへのアップでの通信エラーが最大のネックとなる。
見出しの設定
HTMLのスタイルの下向きの▼マークをクリックし、段落が現れたら、さらに下向きの三角矢印をクリックし、変更したい行にカーソルを置いていると、そこの見出しレベルを変更できる。
表、写真の挿入
ハイパーリンクの下の[画像]から、「コンピューターから挿入」「Webから挿入」「オンラインアルバムの追加」などを選べる。
また、ドラッグ・アンド・ドロップでも挿入できる。
形式を選択して貼り付け
このブログエディタは、他の部分で通信エラーくらいしか、不満がないのですが、大きな不満は、この「形式を選択しての貼り付け」である。
ご覧のように、右クリックして「形式を選択して貼り付け」を選択しても、上記のようなウインドウが開き、いちいち手間なのである。
リアルタイムプレビュー
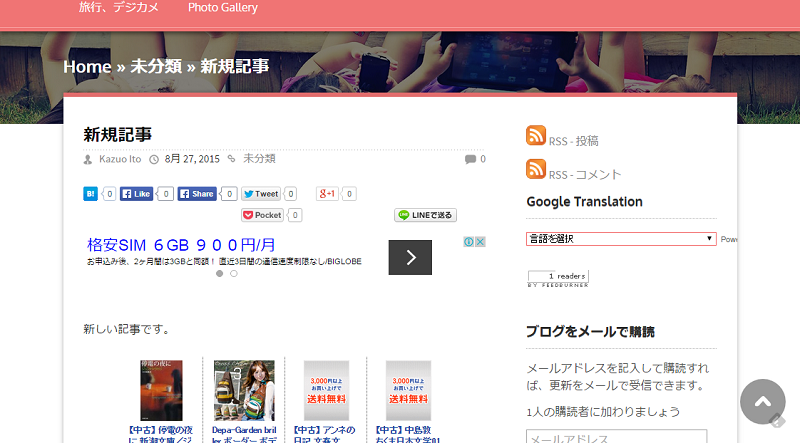
他のプラグインとのバッティング
現在の所、WordPressとのプラグインとのバッティングは、ありません。
また、僕が見る限り、ネット上で、そのような記事も見たことがありません。
BlogJet
Download
30日間の無料トライアルあり。
ブログの登録
ライセンスを取得し、フルバージョンを手に入れられる。
有料版のフルバージョン(通例:5,152円)の入力画面は、日本語。
30日間の返金保証。
ブログの登録も簡単。
過去記事の取り込み
少なくともトライアル版では、過去記事を取得できない模様。
実際の投稿画面
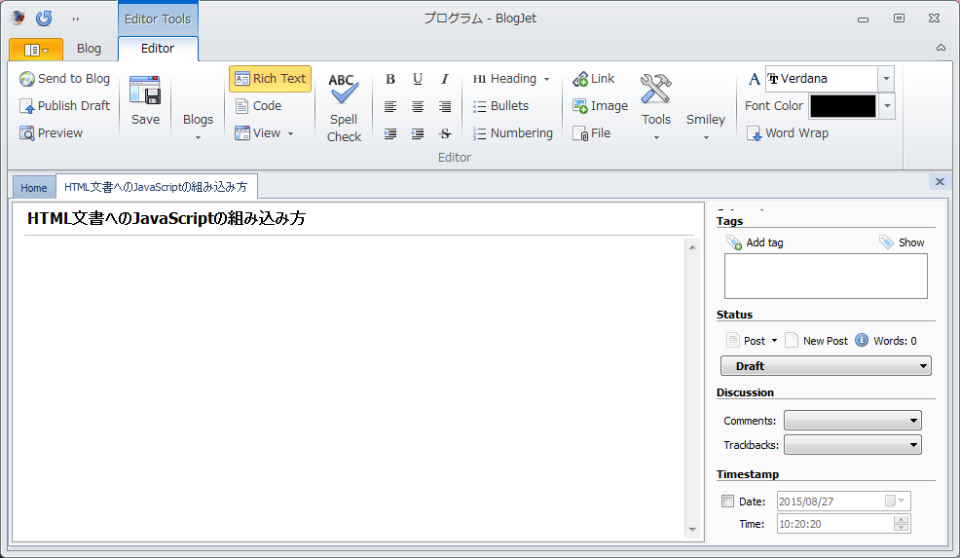
見出しなど書式
それほど、煩雑ではないが、あるテキスト文字に見出しレベルを適応するのではなく、まず、見出しレベルを選択し、現れたウィンドウに、テキスト文字を入力する形を取る。
表、写真の挿入
方法は簡単。
imageのアイコンをクリックして、現れたウィンドウのBrowesをクリックし、目的の画像をファイルを選択する。
画像の右揃え、中央揃えなどの選択肢やsmall,medium,largeなどの選択肢もある。
形式を選択して貼り付け
できない様子。
リアルタイムプレビュー
同じ白背景なのでわかりにくいですが、Blogjetのプレビュー画面は、実際のブログのプレビューを何ら反映していないと思います。
HTMLソース画面
コード画面が非常に綺麗で見やすい。
他のプラグインとのバッティング
今のところ、わかりませんが、少なくとも他で見られたWordTwit とのバッティングは見られませんでした。
使用感想
僕は、ブログエディタで、主に文字入力を行うのだが、デフォルトでブログへ送ると「公開」されてしまうために、イチイチ設定を「Draft」にしなければならないのは、面倒くさいです。
ほかにも「コメントを受け付けるか。」「ピンバック(トラックバック)を受け付けるか」とかも。
もしかして、設定で、あらかじめ設定できるかもしれません。
下書きを一旦、ブログにアップし、さらに、ブログエディタで修正するというのはできず、このBloget で書いて、ここから公開という完結した形での利用が想定されているらしい。
インターフェースとか洗練されており、画像挿入を含めた一気にブログを書くという形を取る人にとってはありがたいが、使いづらいというのが僕の印象。
Zoundry Raven
Downloadブログの登録
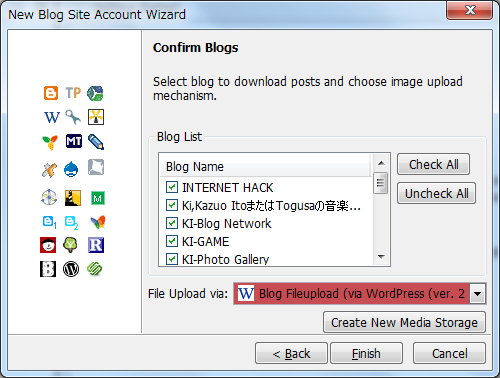
ブログの登録は、簡単だ。
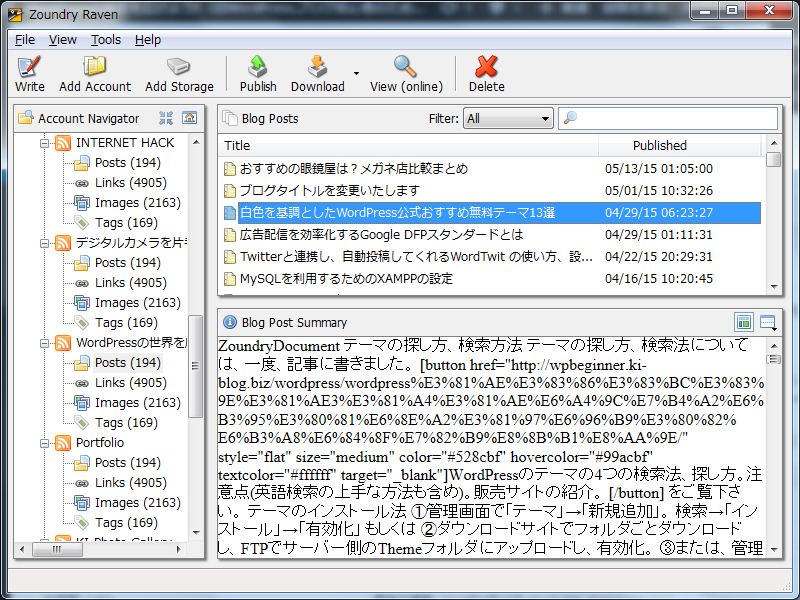
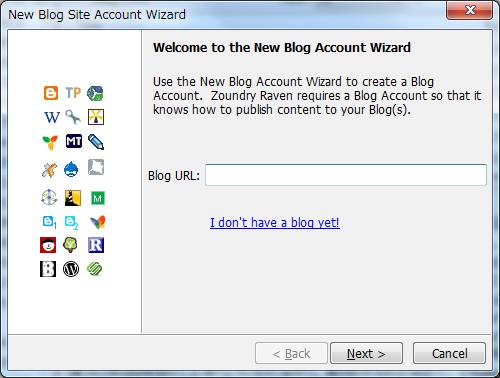

メニューバーの[Add Account]のアイコンをクリック、もしくはFileメニューの[New]→[Blog Account]と進むと、上のようなウインドウが開く。
ウインドウに、ブログURLを、[http://]から入力して、[Next]。
Zoundry Raven WordPressアカウント、パスワードの入力
ここでWordPressだと、赤のバーにWordPressが検出されている。
同時に、API URLも入力済みだ。
Account Nameは任意で、あとはユーザーネームとパスワードを入力して、[Next]。
Zoundry Ravenにマルチサイトのすべてのブログが登録された様子
すると、僕の場合、WordPressをマルチ化しているのですが、すべての子サイトが検出された。
[Finish]を押すと、ブログのサーバーから、過去の記事などの取得が始まった。
マルチサイトのすべてのブログのすべての記事、固定ページを取得した後のZoundry Raven
過去記事の取り込み
少なくともトライアル版では、過去記事を取得できないと思っていましたが、FilterでDraftsを選択すると現れます。
ただ、僕の環境では、エラーが発生し、「下書き」を続けて書けないのです。
また、そもそも、このZoundry Ravenは、投稿記事には対応してますが、固定ページには対応しておらず、過去の固定ページの投稿は、おろか、新しい固定記事も書けないのである。
見出し
表、写真の挿入
形式を選択して貼り付け
リアルタイムプレビュー
他のプラグインとのバッティング
Windows10にアップグレードしたためと思われるが、作動しなくなり、以上の項目は不明。
BlogWrite(無料版、有料版)
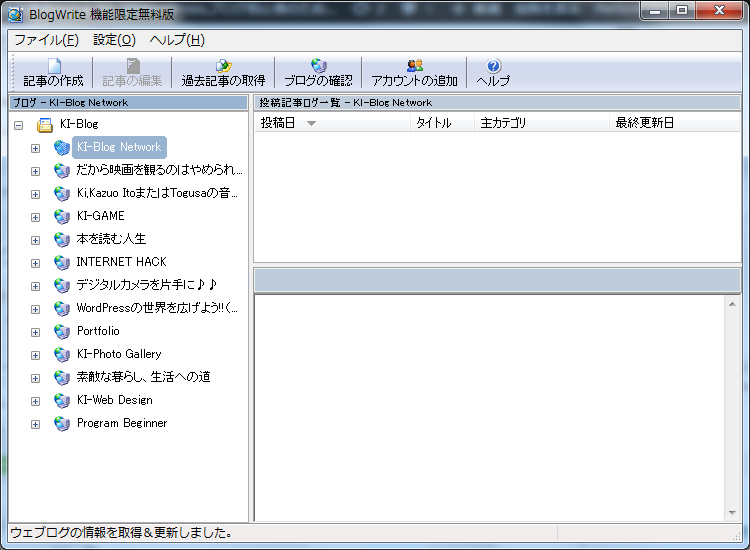
以下の機能は、無料版を調べた結果である。
ブログの登録
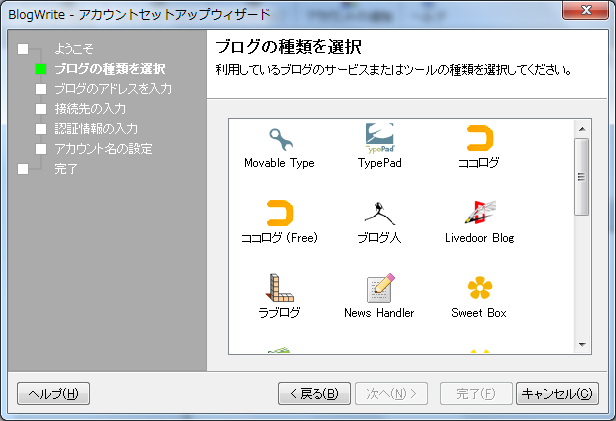
BlogWrite セットアップ画面
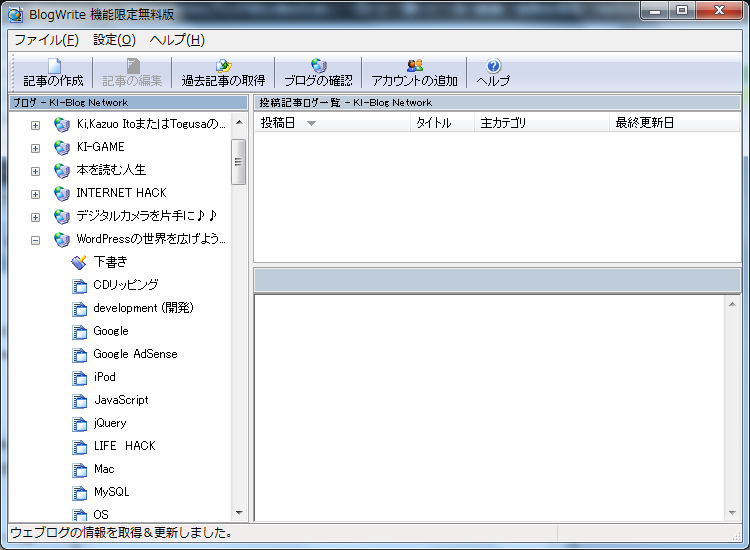
過去記事の取得
無料版は、過去記事を取得してくれるが、全て既に公開済みのもの。
尚かつ、こちらもやはり、投稿のみで固定ページは対応してくれていない。
過去記事の取り込みは、【ファイル→過去記事の取得】から。
ツール
- 画像挿入
- リンク挿入
- 表作成
以上は可能である。
プラグインも存在。
書式
- イタリック、太字などの文字修飾、文字色、フォントも変更可能。
- 番号付きリスト、箇条書きリスト可能
- 段落の「右寄せ」「左寄せ」なども可能
見出し
ただし、見出し2、見出し3などの見出しレベルは設定できないようである。
すべて、インターフェースは日本語である。
貼り付け
貼り付けの選択しとして、「貼り付け」「引用貼り付け」「HTML貼り付け」が存在する。
プレビュー
ブログ記事をだらだら書いているうちに、Windows10へアップグレードしたら、上手く働かなくなりました。
が、プレビュー画面は、ブログデザインを反映し、それなりに機能しているようです。
【Windows ブログエディタ総括】
無料版でも、使いやすく見やすいインターフェースのブログエディタは、存在したが、やはりWindows Live Writerに優るものはなかった。
問題は、Windows Live Writerで通信エラーが出る場合なのだが、地道に直していくか、僕は、Mac OSを利用しようと考えている。
その中で、BlogWriteが、機能も多く、比較的使いやすそうだった。
尚、Markdownでのブログエディタも幾つか存在したが、僕は、Markdownを理解しておらず、割愛しました。
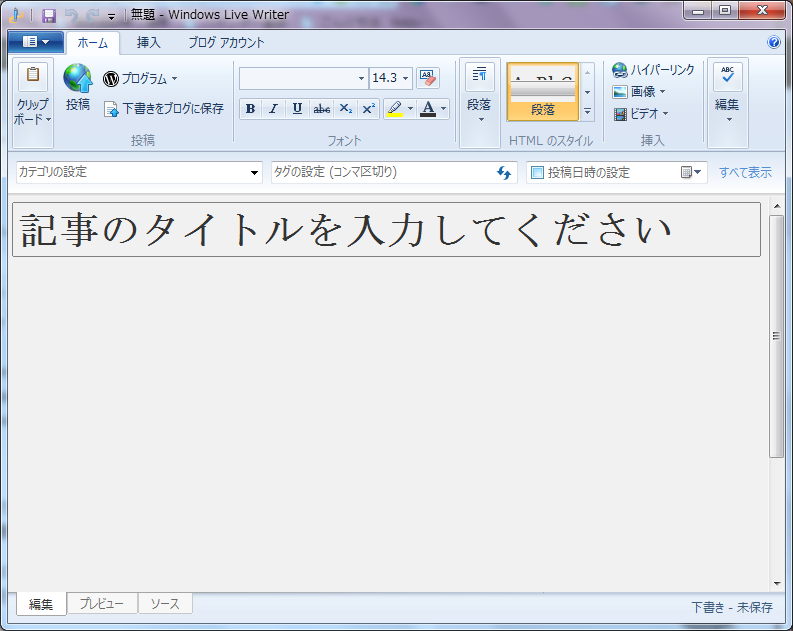

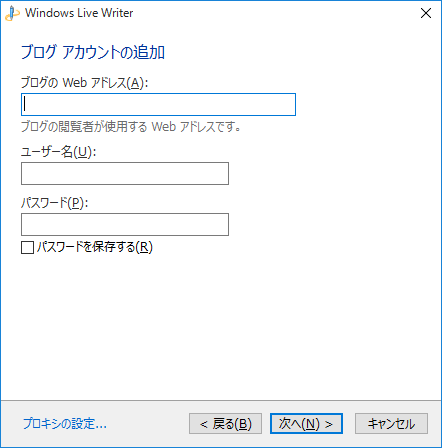

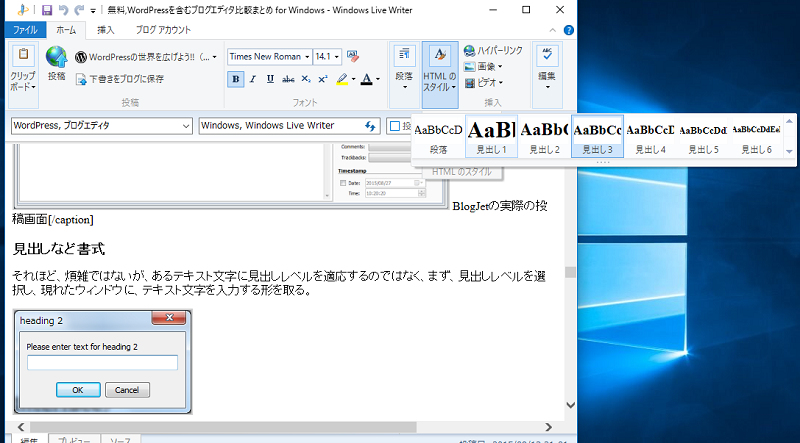
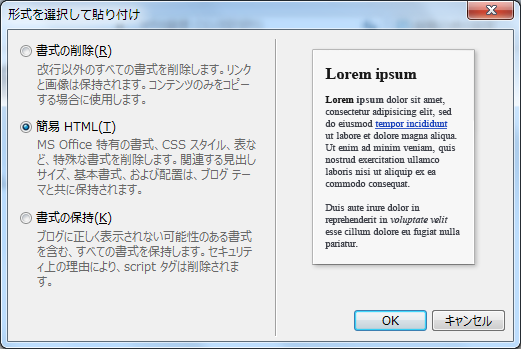
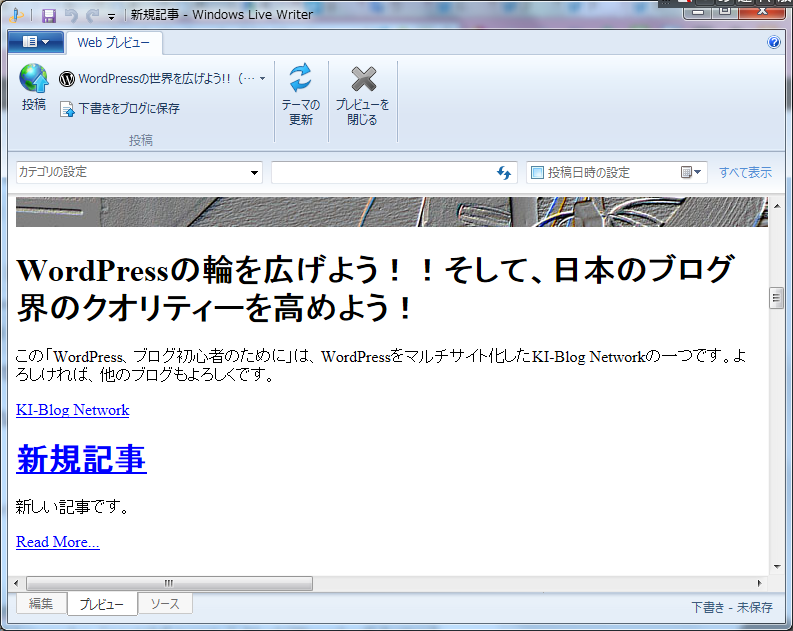
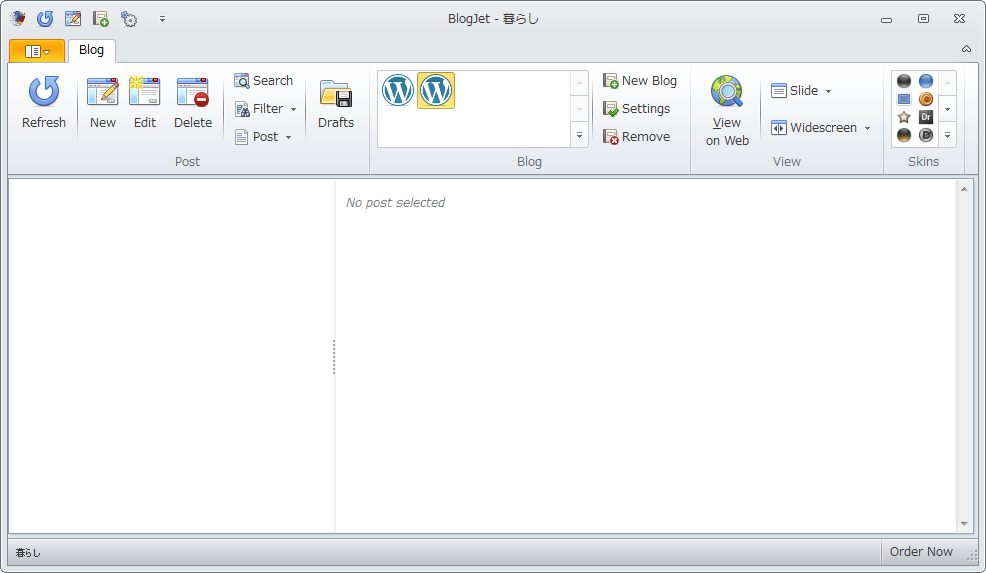
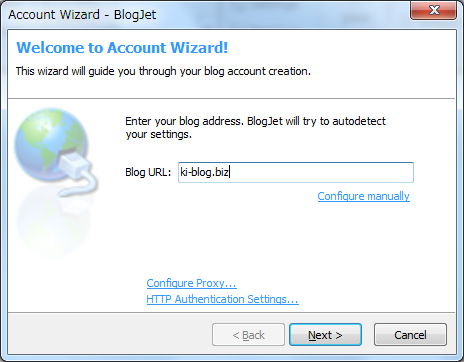
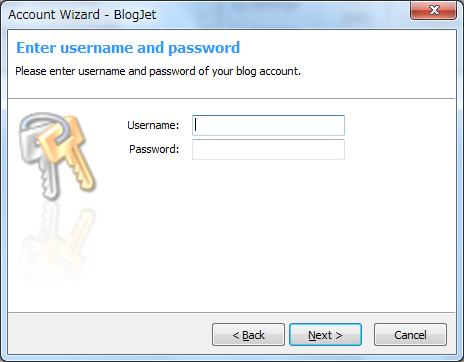
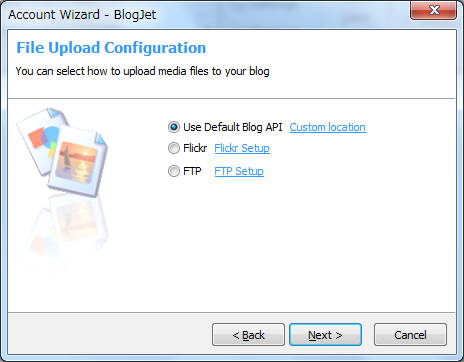

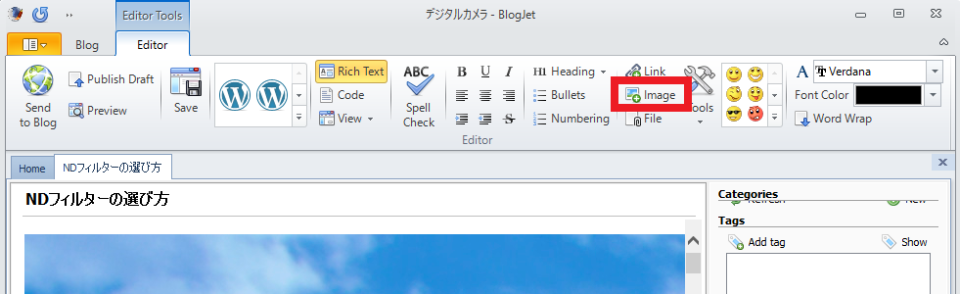
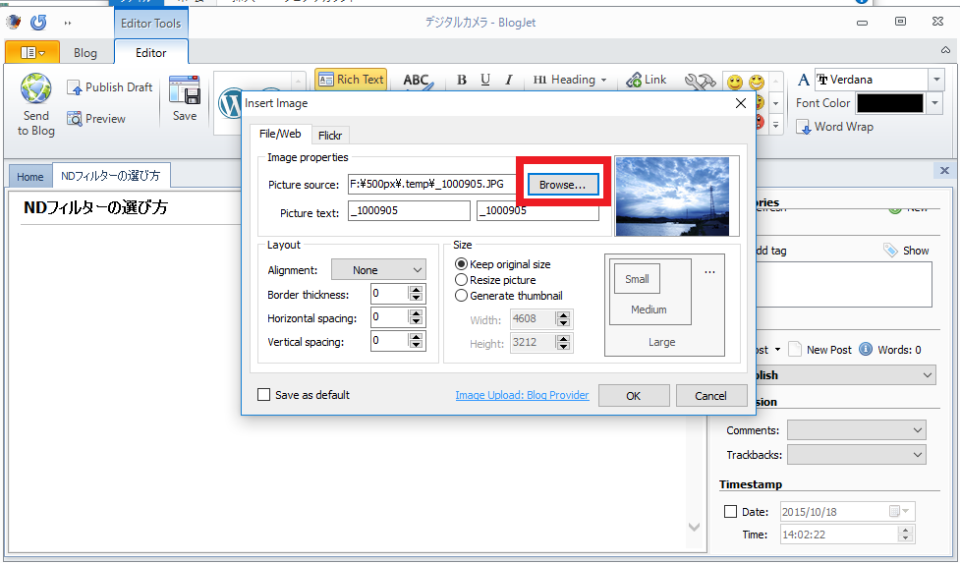

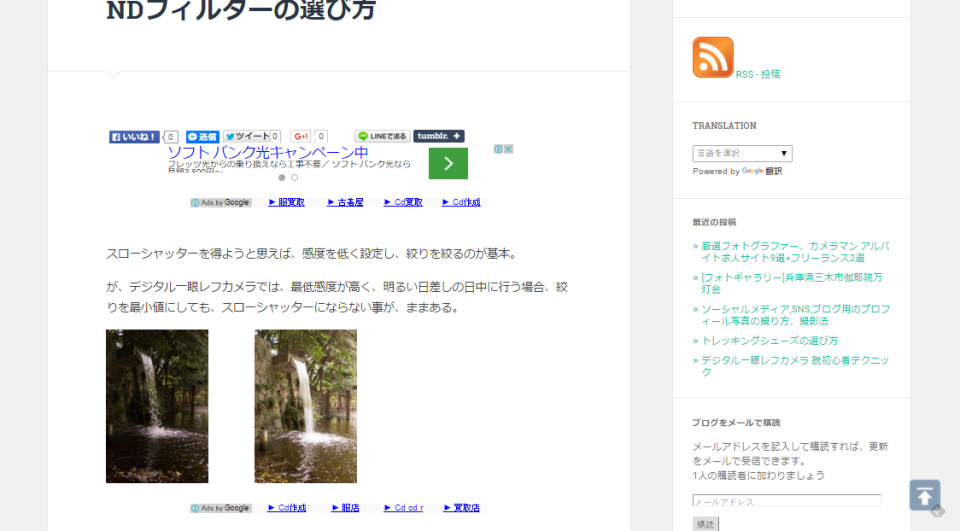
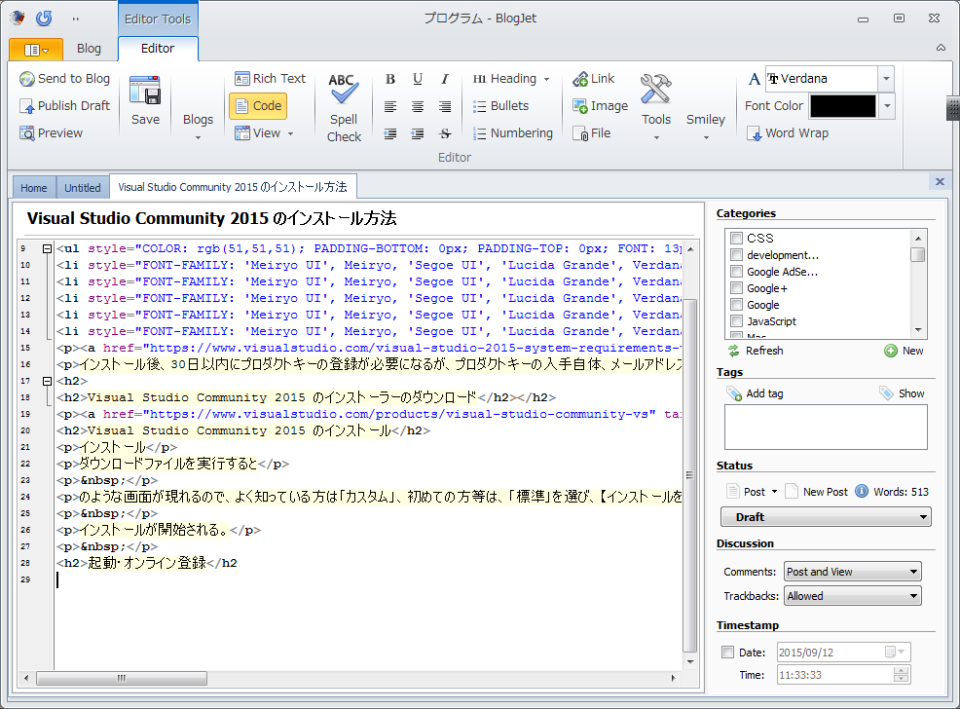
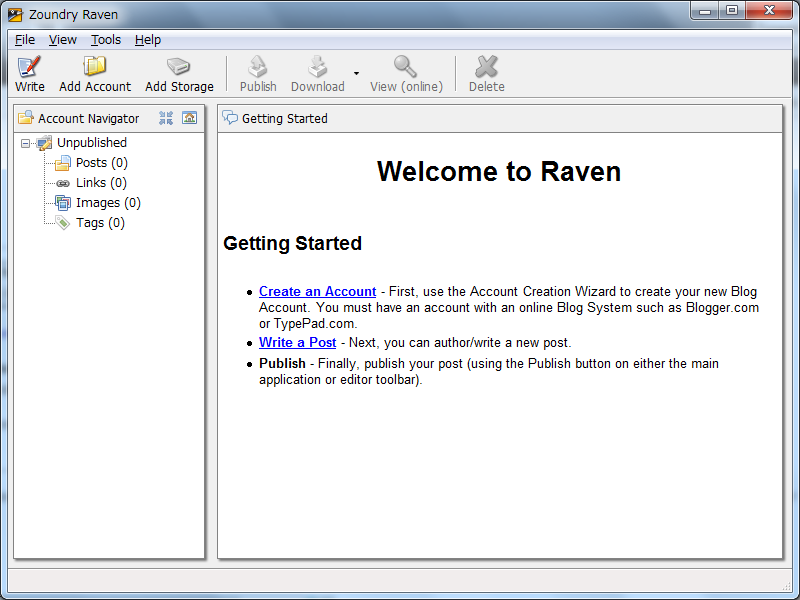
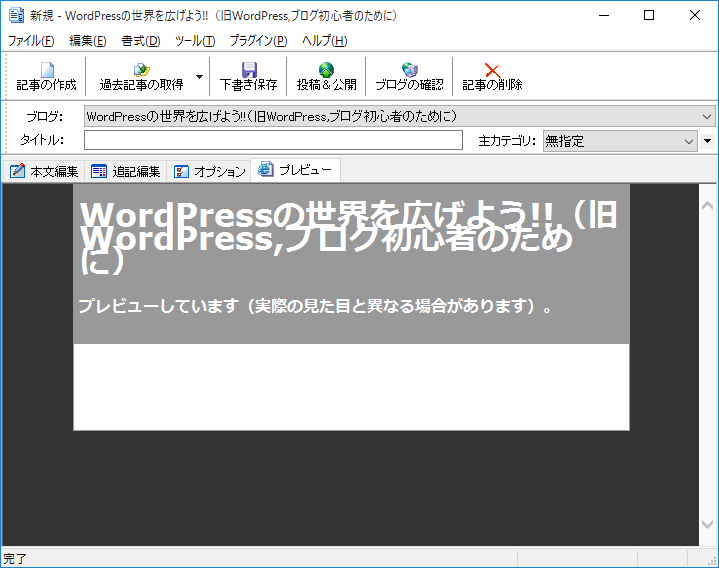
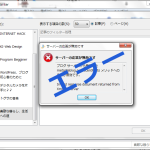
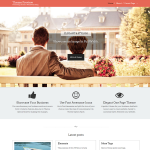
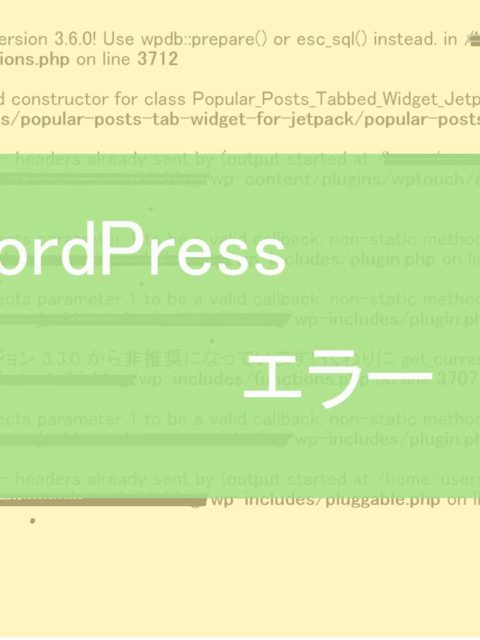

 RSS - 投稿
RSS - 投稿