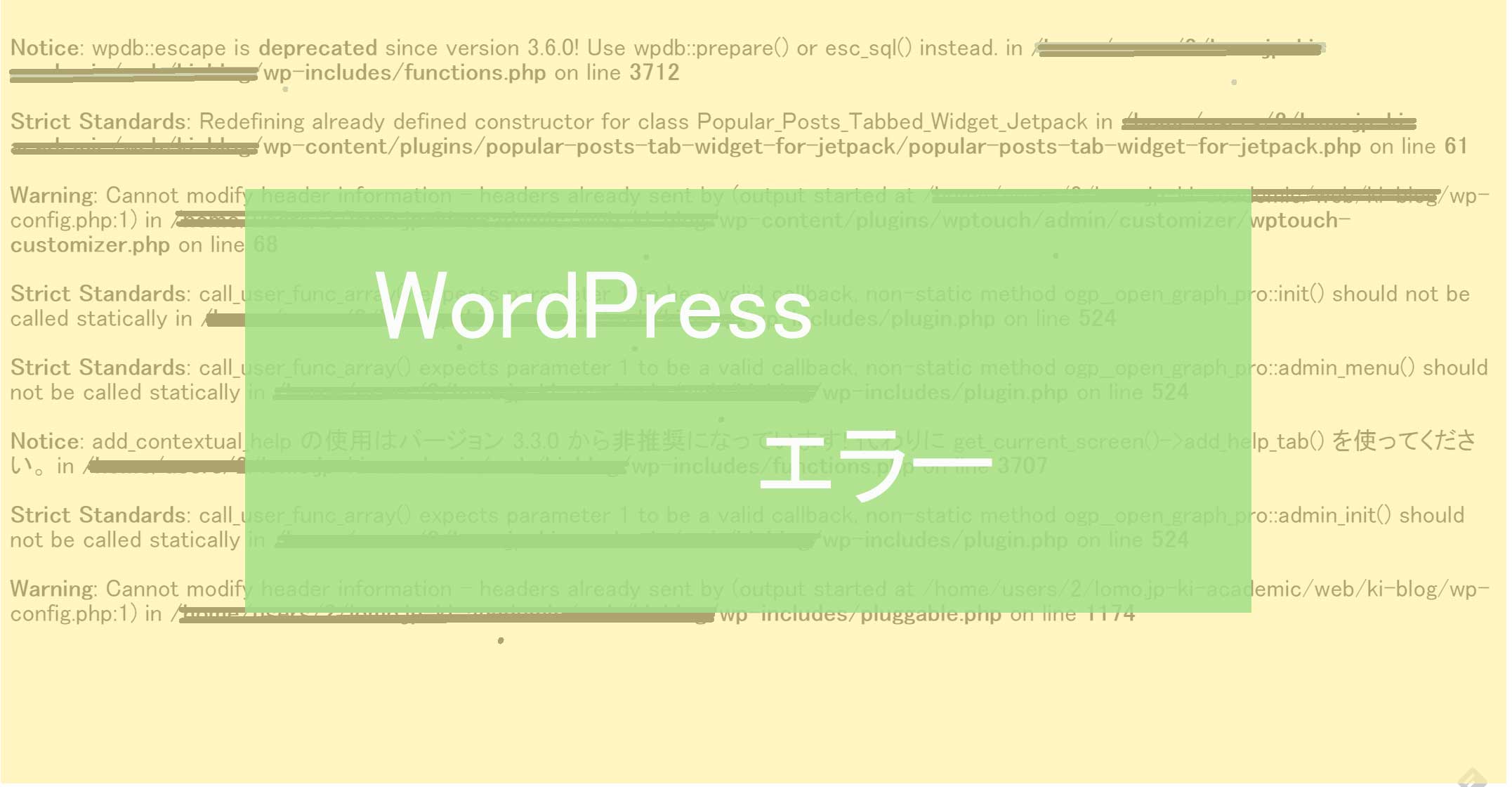
WordPressの勉強会やネットで時折、管理画面、自身のサイトが真っ白になったというのは、時折、聞きます。
大概の場合、WordPress本体を更新した際に現れるようです。
今回は、僕自身が、そういう画面が、真っ白になるという事態に直面したので、その対処方法を記事にしました。
1.エラーメッセージを確認する。
1.1 まずは、エラーメッセージの確認する設定をする。
WordPressは、デフォルトでエラーメッセージを表示しないよう設定されています。
そこで、wp-config.phpというファイルを編集し、エラーメッセージを表示するように設定を変更します。
1.2 wp-config.php をダウンロード。
FTPなどで、wp-config.php をダウンロード。
場所は、WordPress本体をインストールした場所の直下にあります。
FTTPソフトをお探しの方はこちら。
初心者にもおすすめフリーのFTPクライアントソフト10選 | TechAcademyマガジン Macで使えるFTPクライアントアプリ5選 | ほりべあぶろぐFTPの使い方については、「各FTP名称+使い方」で検索してみて下さい。
サーバーを、ロリポップで契約されている方は、こちらを参照下さい。
各種FTPソフトの設定方法 / ホームページ / マニュアル – レンタルサーバーならロリポップ!1.3 テキストエディタで開き、wp-config.php を書き換える。
define(‘WP_DEBUG’, false);という記述を
define(‘WP_DEBUG’, true);に変更してください。
これで、エラーメッセージが現れます。
false を true に書き換えるだけなので、今回は、バックアップは必要ないかと思いますが、このように、WordPressをカスタマイズなどで、ファイルを書き換える場合、old- などを付けて、バックアップを取ってから、編集を行い、もし、編集後、不具合が生じた場合、そのバックアップのファイルを元に戻して下さい。
[php firstline="100"]
* 開発者へ: WordPress デバッグモード
*
* この値を true にすると、開発中に注意 (notice) を表示します。
* テーマおよびプラグインの開発者には、その開発環境においてこの WP_DEBUG を使用することを強く推奨します。
define('WP_DEBUG', false);
[/php]
100行目付近に、上のような記述があるかと思います。
テキストエディタで [WP_DEBUG]などで、検索してみて下さい。
ここのfalse を true に書き変えます。
保存し、そして、このwp-config.php を再びFTPでアップロード。
1.4 エラーメッセージを確認
そして、再び画面が真っ白になる操作を行ってみます。
すると、真っ白だった画面にエラーメッセージが現れます。
2.考えられる原因
多くの場合、プラグインが原因である。
多くの場合に見られるのは、プラグイン同士の干渉、あるプラグイン自体の問題によるものです。
何らかのプラグインを導入した直後に、画面が真っ白になった場合
- そのプラグイン自身が問題。
- 導入したプラグインと別のプラグインが干渉している。
ことが、考えられます。
- 該当のプラグインを削除する。
- 機能の似た別にプラグインに置き換える。
という対応方法を取る必要があります。
WordPress 本体を更新後、画面が真っ白になった場合
更新が古いプラグインが原因。
対処法
有効化しているプラグインの中で更新日時の古いものを探し、それらを停止してみる。
3.一般的なエラー対処方法
これは、「画面が真っ白」になった場合に限らず、WordPress でよく見られるエラーの対処法でもあります。
a. プラグインを全て停止
一見、全てのプラグインを一旦停止し、一つ一つ有効化していくこの方法は、煩雑なように思えますが、一番確実で、結果的に早いです。
まずは、プラグインを全て停止しましょう。
そして、エラーメッセージを確認しながら、一つ一つ、プラグインを有効化していきましょう。
Ⅰ. プラグイン全てを停止後、エラーメッセージが消えた場合
エラーメッセージが消えたということは、プラグインが原因ということです。
続くb. の対処法を参考にして下さい。
Ⅱ. プラグイン全てを停止後、エラーメッセージが消えない場合
プラグインを停止し、尚かつ、まだエラーメッセージが消えないということは、プラグインが原因ではないということです。
プラグインとは、別の原因が考えられます。
個別の対応方法などを行ってみて下さい。
b. 一つ一つ、プラグインを有効化していく。
一つ一つ、プラグインを有効化していき、エラーメッセージが現れるタイミングを見ていきましょう。
あるプラグインを有効化し、エラーメッセージが現れれば、そのプラグインが原因ということになります。
この場合、
- そのプラグイン自身が問題。
- そのプラグインと別のプラグインが干渉を起こしてる。
ということが考えられます。
干渉にしろ、問題のプラグインを、
- 削除する。
- 機能の似た別にプラグインに置き換える。
という対応方法を取る必要があります。
2.2 個別の対応方法
Notice
Warning
wp-includes/functions.php の3712行目に。
define(‘WP_DEBUG’, true);を、false に戻すと、問題は解消しました。
プログラム的に高度でわかりづらい場合は、その方法は取らない方が賢明でしょう。
【参考記事】
WordPressのサイトが真っ白で表示されない場合の対処方法【初心者向け】 | TechAcademyマガジン
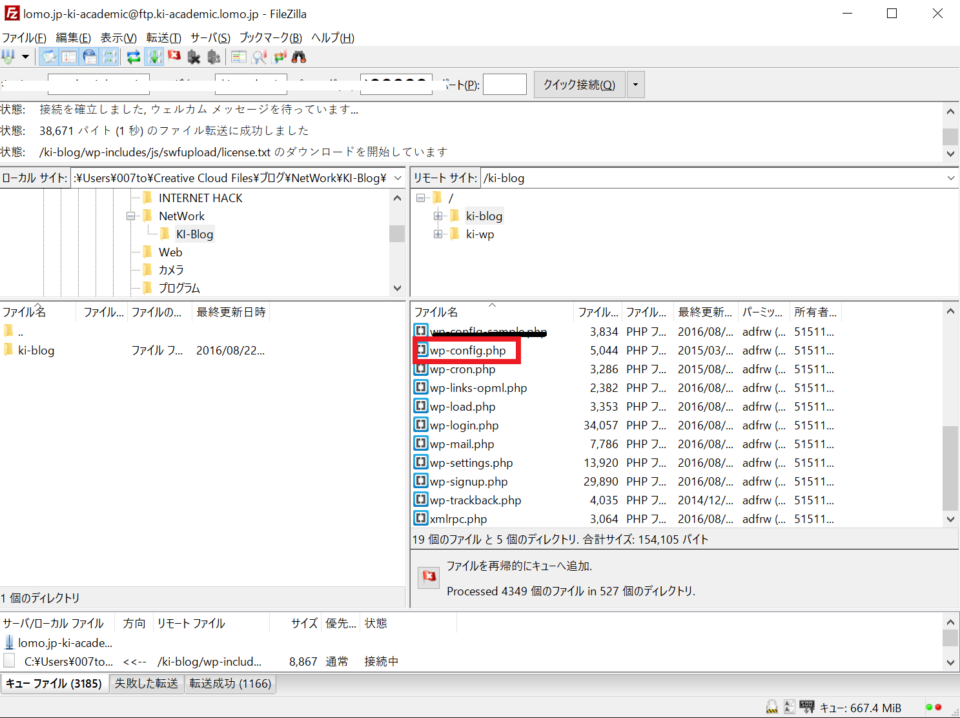
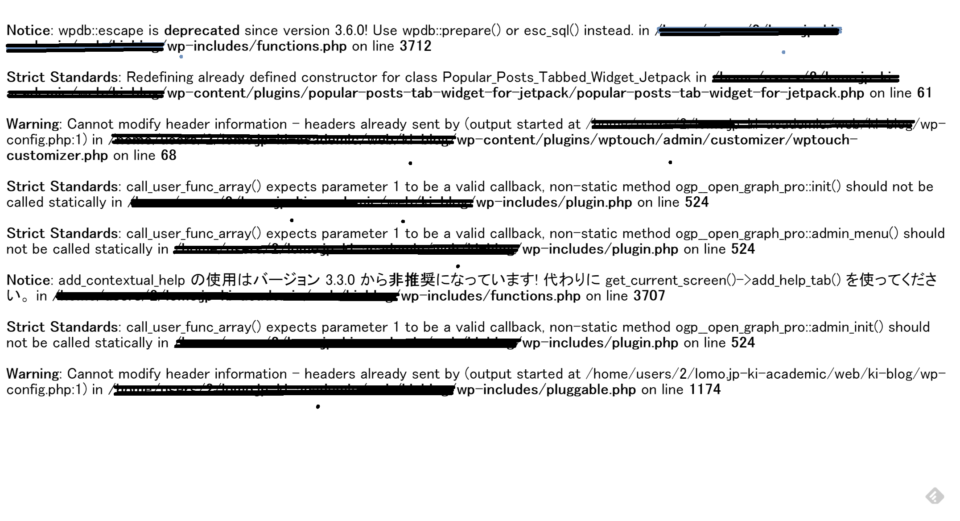
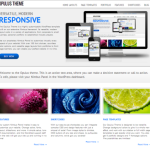


 RSS - 投稿
RSS - 投稿