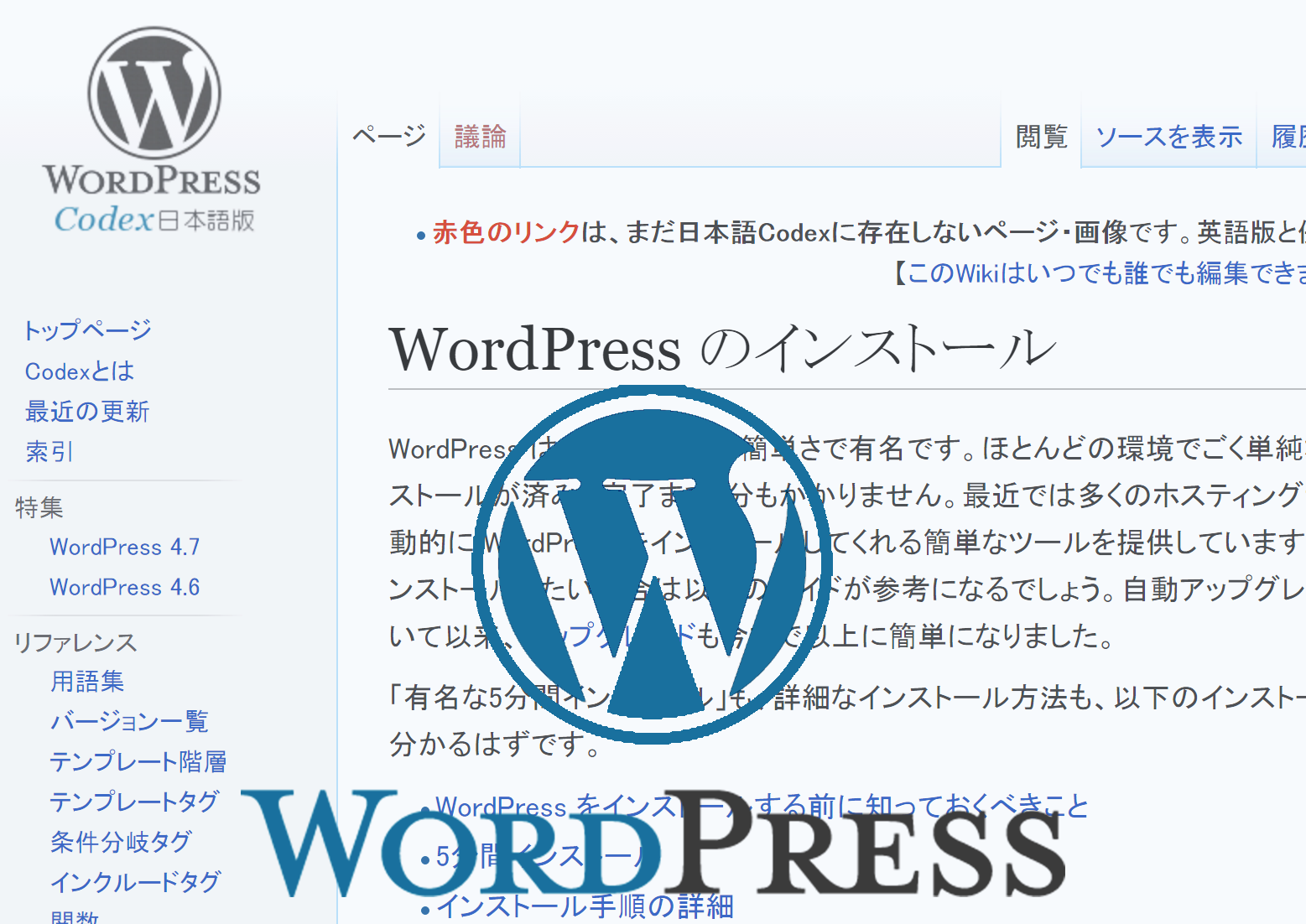
もし、レンタルサーバーを使っているなら、すでに WordPress 用の簡単インストール用のツールが用意されているかもしれません。
この記事は、FTTPソフトでWordPressのファイルをアップロードし、インストールする手順を紹介します。
1.はじめに。
レンタルサーバーによっては、そのサーバー特有の設定方法などを詳しく書いたマニュアルを用意しているところもあります。
そちらを参照すれば、つまづきにくいかもしれません。
2.最新版の WordPress をダウンロード (日本語版)
下記より、WordPressの最新版をダウンロード。
日本語 — WordPress
3.ダウンロードしたWordPressのフォルダを解凍。
ダウンロードしたWordPressのZIPファイルを解凍。
WordPress パッケージは、ダウンロードした wordpress というフォルダの中に展開されます。
4.データベースとユーザーの作成
phpMyAdmin へのアクセス|WordPress のバックアップ – WordPress Codex 日本語版cPanel の利用|WordPress のインストール – WordPress Codex 日本語版
phpMyAdmin の利用|WordPress のインストール – WordPress Codex 日本語版
WordPress のインストール – WordPress Codex 日本語版 には、上記記事で、データベースを操作する方法を紹介しています。
5.wp-config.php の設定
【参照】
wp-config.php の編集 – WordPress Codex 日本語版wp-config-sample.php のファイル名を、wp-config.php に変更する。
変更した wp-config.phpファイルをお好きなテキストエディタで開き、以下に、データベース情報を入力します。
DB_USER ’手順2で作成したWordPress用のユーザー名
DB_PASSWORD ’手順2で作成したWordPressユーザー用のパスワード
DB_HOST ’手順2で決定したホスト名(通常はlocalhostですが、必ずではありません。よくあるDB_HOSTの値を見てください。)
DB_CHARSET データベースの文字コードセット。通常は変更すべきではありません。詳しくは wp-config.php の編集を見てください。
DB_COLLATE データベース照合は通常空欄にしておきましょう。詳しくは wp-config.php の編集を見てください。
レンタルサーバーより、上記情報を入手し入力して下さい。
6.認証用ユニークキーの入力
秘密鍵用のパスワードを準備。
暗号キー
https://api.wordpress.org/secret-key/1.1/salt/
上記に、アクセスすると、それぞれアクセスした人によって、違った暗号キーが用意されるはずです。
【* 認証用ユニークキー】と書いてあるセクションに秘密鍵の値を入力します。
ファイルを保存します。
7.ファイルのアップロード
ここで、サイトのどこに WordPress を表示させるかを決めましょう。
- サイトのルートディレクトリ (http://example.com/ など)
- サイトのサブディレクトリ (http://example.com/blog/ など)
公開 (アップロード) フォルダを、[blog]などに設定していると、[サイトのサブディレクトリ (http://example.com/blog/ など)]に、アップロードして下さい。
公開 (アップロード) フォルダを設定していない場合は、[サイトのルートディレクトリ (http://example.com/ など)]の直下にアップロードして下さい。
アップロードする方法
FTTPソフトで、WordPressのファイル、フォルダをアップロードします。
FTTPソフトをお探しの方はこちら。
初心者にもおすすめフリーのFTPクライアントソフト10選 | TechAcademyマガジン Macで使えるFTPクライアントアプリ5選 | ほりべあぶろぐFTTPソフトの使い方については、「各FTP名称+使い方」で検索してみて下さい。
サーバーを、ロリポップで契約されている方は、こちらを参照下さい。
各種FTPソフトの設定方法 / ホームページ / マニュアル – レンタルサーバーならロリポップ!
8.インストールスクリプトの実行
インストールスクリプトを起動するために、ブラウザを起動してください。
- ルートディレクトリに WordPress ファイルを設置したなら、次のアドレスを訪れてください。
http://example.com/wp-admin/install.php - 例えば
blogというサブ・ディレクトリに設置した場合は、次のアドレスを訪れてください。
http://example.com/blog/wp-admin/install.php
9.インストールの完了
次の画面で詳細情報を入力します。
サイト名、ユーザー名、パスワード (2回)、メールアドレスを入力します。
また、Google や Technorati のような検索エンジンに表示させるかどうかを尋ねるチェックボックスもあります。
検索エンジンを含めて誰でもサイトを訪問できるようにするならチェックを入れておきましょう。
(この情報は後から管理画面で変更できます。)
よくあるインストールトラブル
WordPress のインストール – WordPress Codex 日本語版を参照して下さい。
http://wpdocs.osdn.jp/WordPress_%E3%81%AE%E3%82%A4%E3%83%B3%E3%82%B9%E3%83%88%E3%83%BC%E3%83%AB
http://wpdocs.osdn.jp/wp-config.php_%E3%81%AE%E7%B7%A8%E9%9B%86
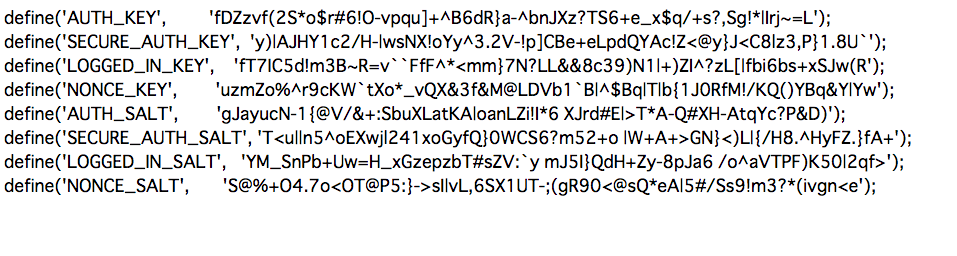
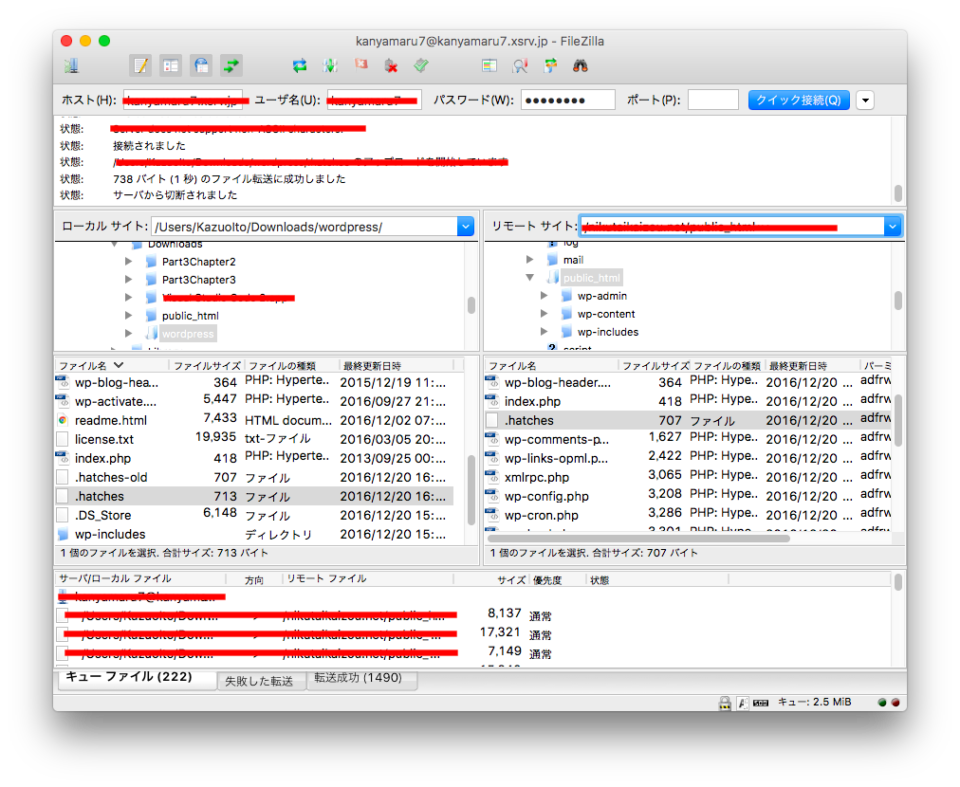

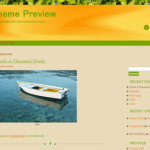
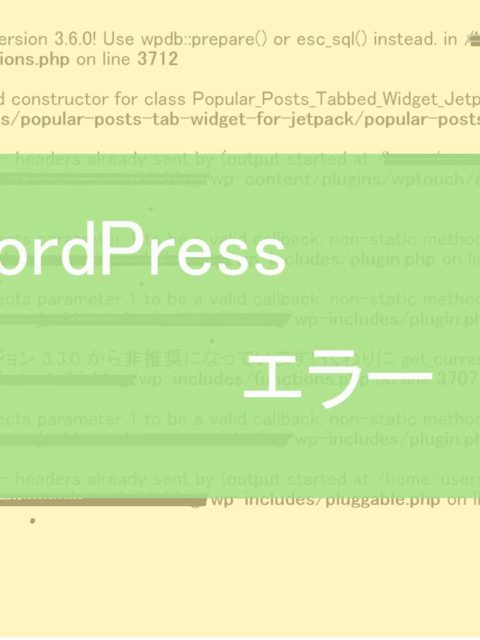

![[WordPress]-サーバーの移行(移転)の方法](https://wpbeginner.ki-blog.biz/files/2017/03/cb7cc89424d819f2179372412e96d39f-480x640.jpg)
 RSS - 投稿
RSS - 投稿