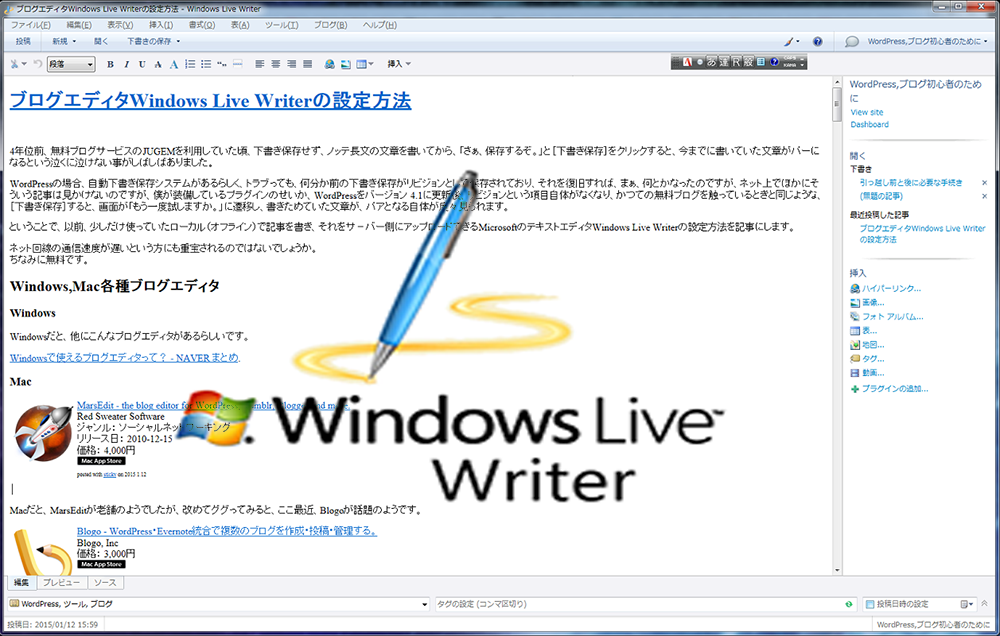
4年位前、無料ブログサービスのJUGEMを利用していた頃、下書き保存せず、ノッテ長文の文章を書いてから、「さぁ、保存するぞ。」と[下書き保存]をクリックすると、今までに書いていた文章がパーになるという泣くに泣けない事がしばしばありました。
WordPressの場合、自動下書き保存システムがあるらしく、トラブっても、何分か前の下書き保存がリビジョンとして保存されており、それを復旧すれば、まぁ、何とかなったのですが、ネット上でほかにそういう記事は見かけないのですが、僕が装備しているプラグインのせいか、WordPressをバージョン 4.1に更新後、かつての無料ブログを触っているときと同じような、[下書き保存]すると、画面が「もう一度試しますか。」に遷移し、書きためていた文章が、パアとなる自体が度々見られます。
ということで、以前、少しだけ使っていたローカル(オフライン)で記事を書き、それをサ-バー側にアップロードできるMicrosoftのテキストエディタWindows Live Writerの設定方法を記事にします。
ネット回線の通信速度が遅いという方にも重宝されるのではないでしょうか。
ちなみに無料です。
Windows,Mac各種ブログエディタ
Windows
Windowsだと、他にこんなブログエディタがあるらしいです。
Windowsで使えるブログエディタって? – NAVER まとめ.
Mac
Red Sweater Software
ジャンル: ソーシャルネットワーキング
リリース日: 2010-12-15
価格: 4,000円

posted with sticky on 2015.1.12
Macだと、MarsEditが老舗のようでしたが、改めてググってみると、ここ最近、Blogoが話題のようです。
MarsEditの使い方・便利なWordPressブログエディタ【Mac】 | ネットビジネスで稼ぐ海外ノマドワーカーふっくの起業家育成ブログ.
シンプルで美しい、Mac用のブログエディタ「Blogo」 – よつば手帖.
MacでもOSを問わないブラウザの拡張の、こんなブログエディタもありました。
WordPressにも対応しているようです。
ScribeFire ブログエディタは Windows でも Linux でも、OS を選ばず使えるオススメな素晴らしさ。しかも無料。.
Windowsユーザー第2の選択肢となるブログエディターかも?「ScribeFire」のサクサク文章入力感が心地よい.
Windows Live Writerでどんなことができるか?(メリット)
Wordに似た投稿画面で文字の装飾、書式設定などが簡単にできる。
勿論、WordPress本体でもできるのですが、いかんせん、わかりづらい。
さすがは、Wordなどの誰もが使うような製品を製作しているだけあって、Windows Live Writerだと直感的に分かる。
お使いのテーマを反映したプレビューできる。
フォント、レイアウト、色、画像などの見栄えを随時、確認できる。
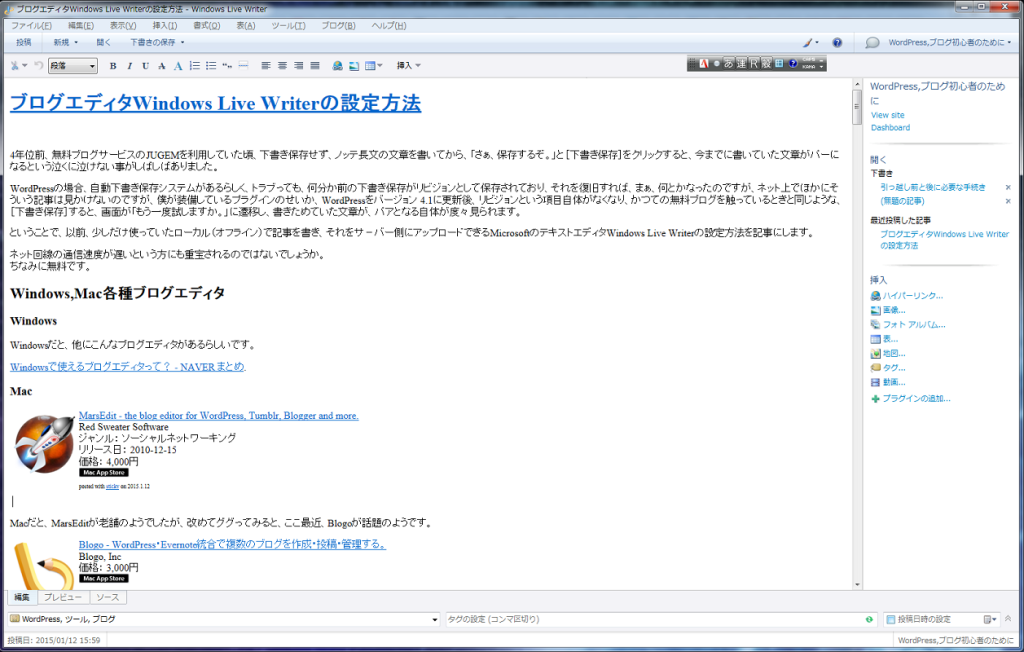
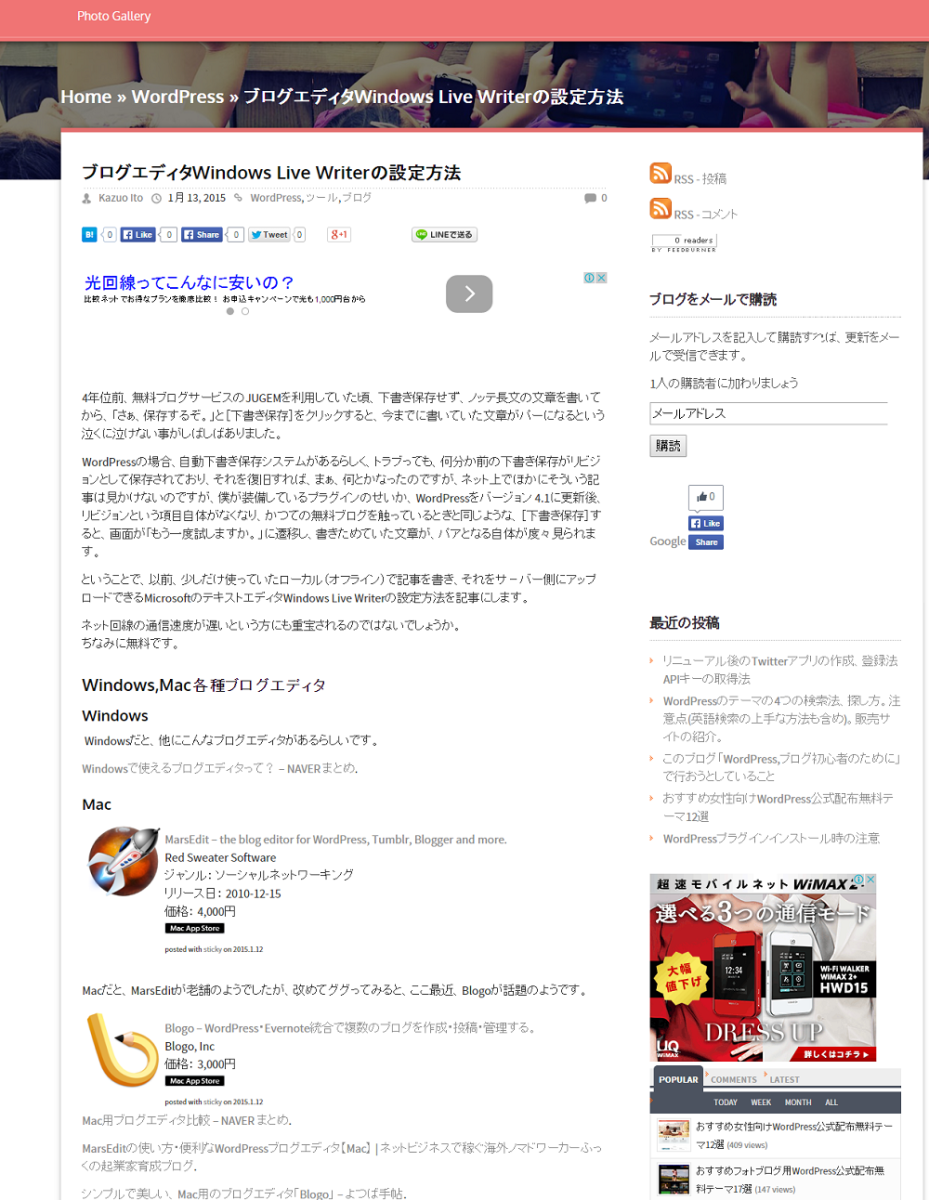
テーマのCSSが反映されないのか、リンクの色が実際の灰色と異なり、青色表示されていたり、サイドバーが表示されていなかったり、幅も異なり、段落の大きさが違っていたりしますが、細かな修正は、【下書き保存】のままアップロードしてから行い、あくまでも下書き用として利用すれば十分なのではないでしょうか。
尚、リンクの色ですが、灰色だと分かりづらいのは、重々承知なのですが、これだけ、違うテーマのWordPressを運営していると、めんどくさくてそのままです(^^ゞ
Windows Live Writerのプレビュー画面は、主に背景に反映されるのか、この例ではわかりづらいと思いますが、背景が青のブログサイトでは、背景が青に反映したと思います。
ただ、MacのMarsEditは、プレビュー画面は別画面で、同時にプレビューと見られましたが、このWindows Live Writerの場合、切り替えなければなりません。
ソース画面(WordPressのテキスト画面)がキチンとある。
僕は、ほとんどビジュアル・エディタで書き、時折、テキスト画面を触るのですが、テキスト画面を一切触らないという人は珍しいのではないでしょうか。
WordPressのテキスト画面に比べ、Windows Live Writerのソース画面は、改行が入らず、見にくいですが、一応、HTMLソース画面は存在します。
予約投稿ができる。
画像をドラッグ&ドロップだけで挿入でき、尚かつ、トリミングなどの編集ができる。
YouTubeなどの動画や地図(bing)を添付できる。
表や絵文字も簡単に挿入できる。
リンクも挿入してくれる。
target=”_blank” つまり、新しいタブかウィンドウで開く形式のハイパーリンクも作成できる。
多数のブログサービスに対応している。
ローカルで完結し、記事をネット環境の制約を受けずに、書ける。
WordPressは、サーバー側で動作するPHPで作られているため、一般のHTMLとCSSのみで作られたサイトよりも重いです。
記事を執筆中、何度も下書き保存し、作業を中断させられると、集中力も切れ、書く意欲も削がれます。
また、WordPressには、記事を書くのに余計なツールなどを省いた集中モードというものがあり、そこで【下書き保存】すると、以前は、書いた場所に留まっていてくれたのですが、バージョンアップ後、【集中モード】も少し変わり、プログラム的要素のためか、集中モードではない一般のビジュアルモード同様、【下書きとして保存】した場合、画面が一番上まで上ってしまうのです。
これを、書いた場所まで【下書きとして保存】する度に戻すのも、またしんどい話です。
Windows Live Writerだと、試してみましたが、書いている地点に留まったまま【下書きとして保存】してくれます。
また、Web上と違い、保存も一瞬で済みます。
一種のバックアップとして機能する。
バックアップは、基本なのですが、手動は、ほとんど気にかけないし、Pluginを使って自動も、時折、本当に上手く行っているか覗かないとダメでしょうが、なかなか難しいです。
このWindows Live Writerで記事を書きためていくと、マルチデヴァイスに対応していないので難しいですが、例えば、MacのMarsEditだと、確かブログを登録すると、一気に過去の下書きも含めて、過去記事をローカルにバックアップできたような気がします。
このWindows Live Writerも、過去の記事を触れるのですが、編集するとかで1つ1つ取得しなければなりません。
なので、Windows Live Writerに関して言えば、Windows Live Writerで書いた記事のみしかバックアップできませんが、まあ一種の軽い保険のような機能を果たします。
例えば、ある時期までのバックアップが手元にあり、以降がない場合、最新までの差分を補うことができるでしょう。
尚、WordPressのデータのバックアップは、記事のみもバックアップできますが、、管理画面で行った操作や記事を含めたデータベース、Pluginやテーマなどのファイルデータをバックアップしなければなりません。
便利なプラグインが用意されている。
対応OS
Windows XP SP2 (32 ビット版のみ)、Windows Vista (32 ビット版または64 ビット版)、Windows 7 (32 ビット版または64 ビット版)、または Windows Server 2008。
Windows Live Writerは、Windows Live Essentialsに含まれていますが、同じWindows Live Essentialsに一緒に含まれている動画編集などを行うWindows Live ムービー メーカーは Windows XP ではサポートされていません。
Windows Live Writerのマイナス点
- 有名なプラグインは、反映できるものがあるらしいが、ショートコードなどのエディタ支援の便利なWordPressのプラグインは、利用できない。
- アイキャッチ画像を挿入できない。
- マルチデヴァイスの時代ですが、Windowsマシンでしか記事を書けない。
- サーバー側にある記事を取得するには、1つ1つネットにアクセスしなければならない。
Windows Live Writerのダウンロード
Microsoft公式ページ.からダウンロード。
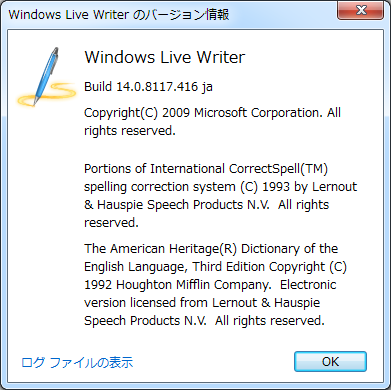
記事を公開した後に気付いたのですが、Windows Essentials: その他のプログラム – Microsoft Windows.からダウンロードした方がインターフェイスなどが洗練されてました。
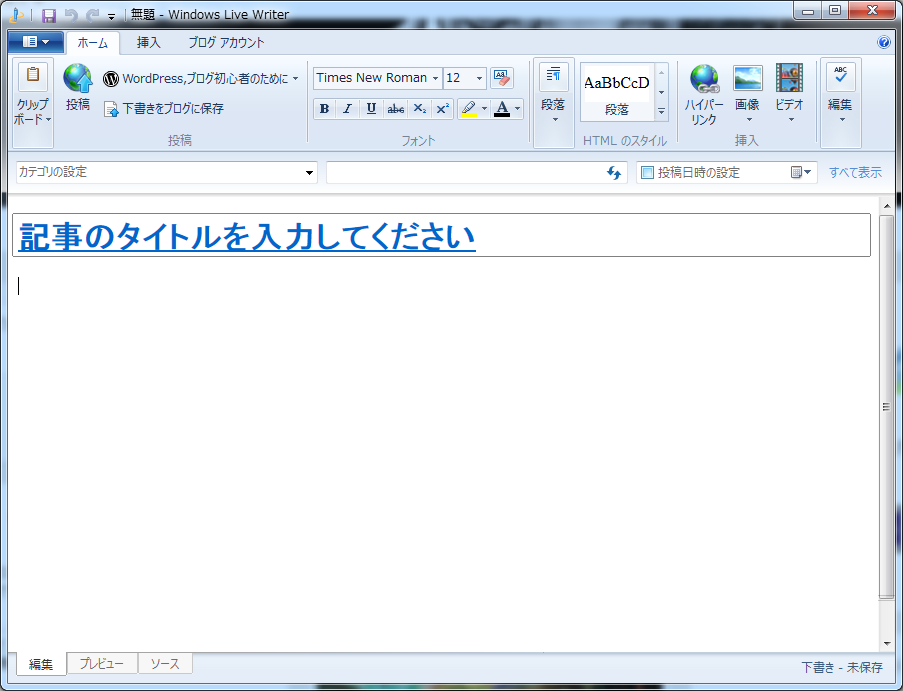
また、ブログの設定をする際も【WordPress】という項目があり、下記の記事と若干異なります。
でも、ほぼ同じです。
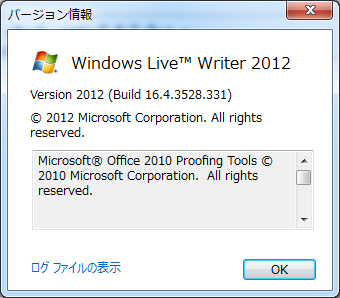
Windows Live Writerをインストール
お使いのPCによっては、このような画面が現れます。
Microsoftの製品だから、インストールして問題のあるソフトはありませんが、余計なソフトを入れて、パソコンの容量を増やしたくないという人は、下の【インストールする製品の選択】へ進んで下さい。
お使いのPCによっては、いきなりこんな画面が現れますので、インストールする製品を選択して下さい。
フォトギャラリーは、写真を見たりするのに、割と便利なソフトです。
ムービーメーカーは、簡単な動画編集が直感的に出来ます。
僕もこれでYouTubeへアップロードする動画を作成していました。
読み込ませる音楽、動画のファイル形式に制約はありますが、結構、使えます。
YouTubeにアップロードしているプロ以外の動画のほとんどは、このソフトで作成されているのではないでしょうか。
【インストールする製品の選択】を選ぶと、この画面が現れます。
続いて、このような画面が現れますが、普段ネットをIEなどで見ている人以外、全てチェックを外すか、無料で使わせて貰っているのだから、最後の【Windows Live Writerの機能向上に協力する】にチェックを入れて【続行】しましょう。
最後に、このような画面が現れます。
MessengerやXbox LIVEなどでIDを持っている人は、そのまま【閉じる】。
IDを、お持ちでない方は、【新規登録】をクリック。
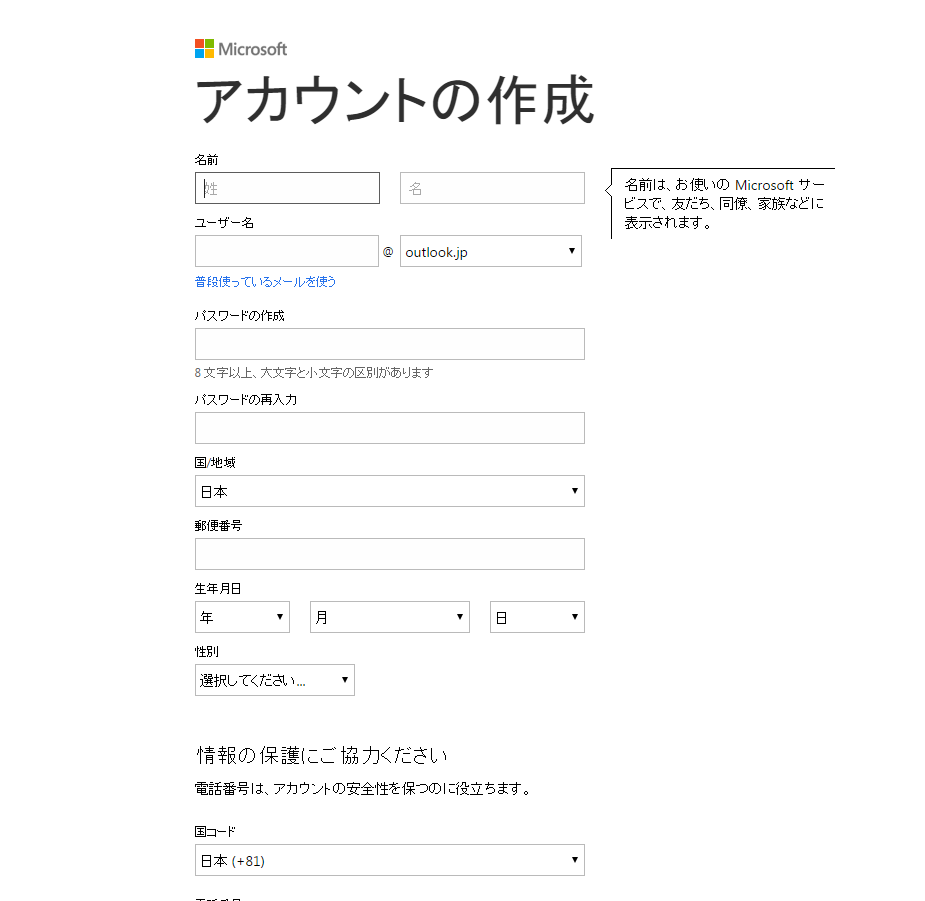
【新規登録】をクリックすると、 新規登録 – Microsoft アカウント.へ飛びます。
Windows Live Writerの設定
Windows Live Writerを初めて立ち上げると、このような画面が現れます。
【次へ】で進みましょう。
Windows Essentials: その他のプログラム – Microsoft Windowsからダウンロードした場合、下のようにWordPressの項目が現れます。
どうやら、このWindows Essentials: その他のプログラム – Microsoft Windowsからダウンロードする方が正解のようですね。
前のバージョンで【更新プログラムの確認】は、してみたのですが。
WordPressを含め、多くのブログサービスが、【他のブログサービス】に当たるのではないでしょうか。
上から順に、ご自分の情報を入力して下さい。
Windows Essentialsからダウンロードした場合、http://を除いたURLを入力して下さい。
尚、WordPressのログインに、Googleの2段階認証をご利用の方は、こちらをご覧下さい。
「Windows Live Writer」使い方-上級編(16)Google2段階認証に対応させたWordPressに投稿する方法.
上のブログアカウント情報の入力で、お使いのブログを認識してくれるブログサービスもあるようですが、WordPressの場合、このような画面となります。
いまだに、WordPressのバージョンが2.2以下で利用していたとすると、色々問題となるように思われますが、バージョンが2.2以下のWordPressをお使いの場合、【WordPress】の項目を選択して下さい。
通常、【WordPress 2.2+】を選択して【次へ】をクリック。
【ブログのリモート投稿 URL】というのは、何のことやらという感じですが、使用するブログの種類によって異なるそうです。
http:////xmlrpc.php
これは、【http://(利用されているサイト、ブログのURL)/(WordPressをインストールしたディレクトリ)/xmlrpc.php】となります。
僕は、http://ki-blog.biz以下に、/blogというようにディレクトリを作らず、http://ki-blog.biz自体にWordPressをインストールしたので、
http://ki-blog.biz/xmlrpc.php
となります。
http://ki-blog.biz/blog/
のようなblogディレクトリに、WordPressをインストールしていれば、
http://ki-blog.biz/blog/xmlrpc.php
とすればよいのではないでしょうか。
マルチサイトで運営されている場合や複数のブログを運営している場合
アプリなどでは、1つのアカウントを登録すると、全てのブログが一挙に認識されるようですが、このWindows Live Writerの場合、1つ1つ登録していかなければなりません。
但し、2回目以降は、選択肢として、全てのマルチサイト化したブログが表示されます。
Windows Essentials: その他のプログラム – Microsoft Windowsからダウンロードした場合
一番上に3つのタブがあり、その一つの【ホーム】のWordPressのアイコンとブログ名の下に【ブログアカウントを追加】という項目があります。
ファイルメニューの【オプション】→【アカウント】→【追加】からも、ブログアカウントを追加できるのですが、ホームで認識されず、切り替えが上手く行きません。
【ホーム】の【ブログアカウントを追加】という項目を、ご利用下さい。
設定が始まります。
仮の記事を投稿することによって、現在、お使いのテーマを検出し、テーマを反映した形で、プレビューをご覧いただけます。
プレビューを利用する予定のない方以外は、【はい】を押して下さい。
この際、Twitterなどに連携していると、意味のない投稿がTwitterに投稿されます。
以前と違い、テーマ検出が終われば、該当記事を削除されるようです。
検出作業が終われば、ブログ名がデフォルトで【ブログ・ニックネーム】に検出されます。
やってないので、わかりませんが、ここで、【ブログ・ニックネーム】を、本来のブログ名と違えても、恐らく本来のご自分のブログに反映されないでしょう。
【ファイル】→【開く】(【最近の記事を開く】)と進むと、下の画面のように移り、該当のブログをクリックすると、サーバー側のブログから記事を取得してくれます。
まだ、完成していない下書き状態の記事も含め、記事のデータを取得してくれています。
他のPC、OSと同期させる方法
Windows Live Writerはいいのですが、書きかけの記事を他のPC、OSと同期させるブログエディタはないかなあと検索してみたのですが、ないようです。
で、他のPCやOSのブログエディタと同期させる方法ですが、
1.一旦、WordPressなりブログのサーバーに下書き保存し、そこを経由して、他のPCやOSのブログエディタへ届ける。
2.Evernote.だと、見出しや表が反映されないのでTeraPad.などのテキストエディタに、HTMLソースで、Dropbox.に保存し、そこから、他のPCやOSのブログエディタへダウンロードする。
Windows Live Writerのエラー
Windows Essentialsからダウンロードした場合、困った事に中には、サーバーとのやり取りができるのですが、「サーバーの応答が無効です。 metaWeblog.getRecentPosts メソッドへの応答が無効です。 Invalid response document returned from XmlRpc server」というエラーメッセージが出て、過去の記事を取得することが出来ません。
この場合、幾つか原因があるらしく、【ファイル】→【バージョン情報】へと進み、
【ログファイルの表示】をクリック。
何度かエラーを繰り返すと、【Windows Live Writer.log.old】というファイルが現れますが、上の【Windows Live Writer】を開くと、エラーログが見れます。
僕の場合、
WindowsLiveWriter,1.2528,None,00087,13-Jan-2015 07:12:59.279,"DisplayableException occurred: WindowsLive.Writer.Extensibility.BlogClient.BlogClientInvalidServerResponseException: サーバーの応答が無効です - ブログ サーバーから受信した metaWeblog.getRecentPosts メソッドへの応答が無効です。 Invalid response document returned from XmlRpc server 略 WindowsLiveWriter,1.2528,None,00088,13-Jan-2015 07:13:06.360,"Creating a writable ribbon istream for C:\Users\Kazuo\AppData\Roaming\Windows Live Writer\Ribbon.dat","" WindowsLiveWriter,1.2528,None,00089,13-Jan-2015 07:13:07.794,"Creating a writable ribbon istream for C:\Users\Kazuo\AppData\Roaming\Windows Live Writer\Ribbon.dat","" WindowsLiveWriter,1.2528,None,00090,13-Jan-2015 07:15:03.087,"Creating a writable ribbon istream for C:\Users\Kazuo\AppData\Roaming\Windows Live Writer\Ribbon.dat",""
というのが現れました。
検索してみると、同じエラーで困っている人が多く、見当違いかも知れませんが、
WordPress › Support » LiveWriter/XMLRPC and multi-site.
ここなんかを見ると、マルチサイトが原因のようにも思えます。
Windows Live Wright blogger.getUsersBlogsメソッドへの応答が無効です。.
こちらのブログにどんぴしゃのエラーを回避されているのですが、聞いたことのないようなファイルなので、まだ放置です。
ちなみにエラーなどが出た場合、エラーの現象を自分で解釈して検索するよりも、エラーメッセージそのもの、この場合、何かを指令しているような「Creating a writable ribbon istream for C:\Users\Kazuo\AppData\Roaming\Windows Live Writer\Ribbon.dat」の\Kazuo\を外して検索してみました。
その方が、より早く解決策へ辿り着けます。
「Creating a writable ribbon istream for C:\Users\Kazuo\AppData\Roaming\Windows Live Writer\Ribbon.dat」
確かに、C:\Users\Kazuo\AppData\Roaming\Windows Live Writer\という場所に、「Ribbon.dat」というファイルがあるのですが、通常、開けない。
istream- Microsoft.を見ても何のことやらさっぱりわかりません。
ということで、暇を見て、ぶちブログさんのブログを参考にさせて貰って修正するか、以前、インストールしたものを、もう一度インストールしようかと考えています。
Windows Live Writerを使う上での注意点
これは、Windows Live Writerのみに当てはまらず、例えWeb上の管理画面で記事を書く際にも、安易に記事投稿画面のまま、ブラウザを閉じたりすると、例えば、タブレット等で、思わず【下書き保存】すると、本当の最新は、PC上で保存したのに、過去のが最新となったりしてしまいます。
リビジョンというのがあるのですが、最新を探すのが結構めんどくさかったりします。
同じ事が、Windows Live Writerで何も考えず、下書き保存、Web上の管理画面でも編集とすると、ややこしくなるのではないでしょうか。
ある程度、自分なりのペースを作った方が、リズム良く記事を書けるような気がします。
区切りが付くと、ダッシュボードのホームなり、投稿一覧ありに戻しておいた方がよい気がします。
まとめ
WordPressに特化して作られたソフトではないため、不満点はあるが、下書き用に集中して記事を書く分には十分機能する。
Windows Live Writer の基本 – Windows ヘルプ.
Windows Live Writer | Webと人のアマモ場.
Windows Live Writerの使い方に関しては、こちらが詳しいです。
Windows Live Writerを使ってみよう.
こちらには、細かな使い方の詳細が掲載されています。
【改訂版】WindowsブロガーのためのWindows Live Writerプラグイン15選.
便利なプラグインが紹介されています。
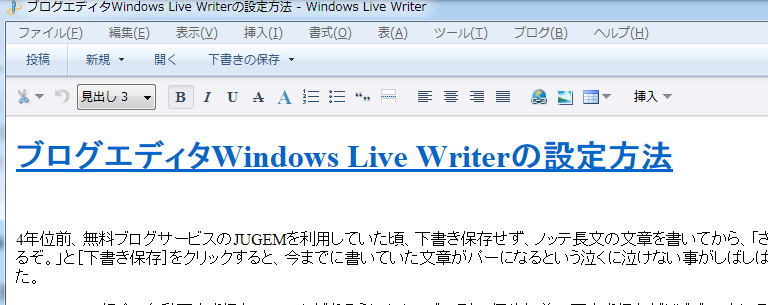
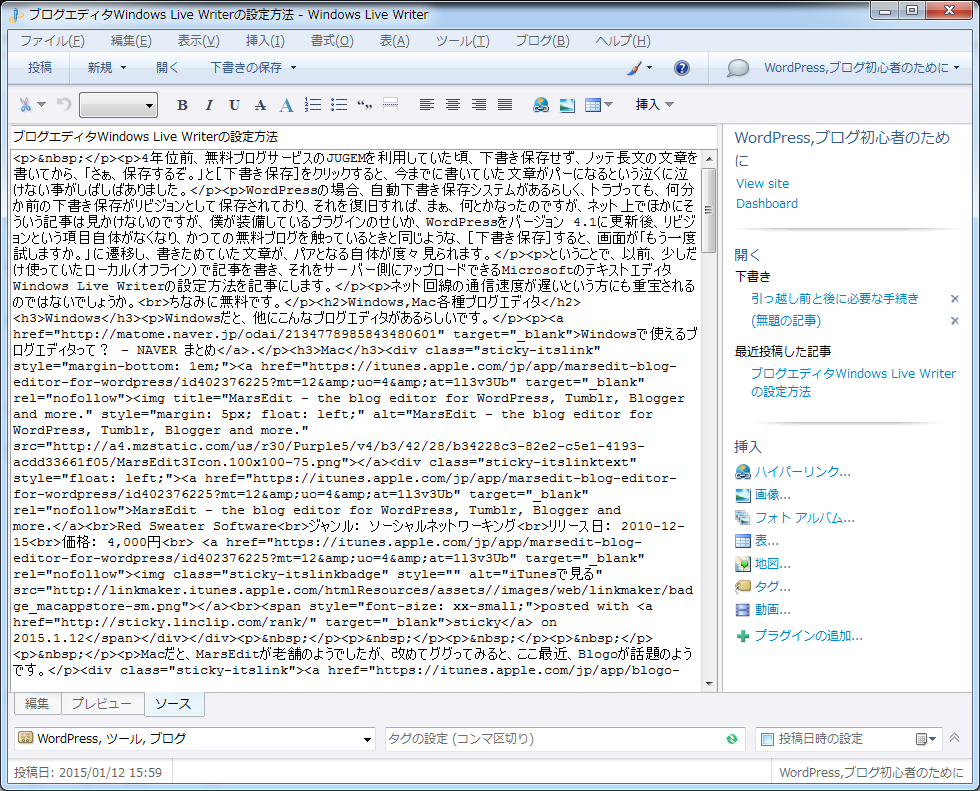
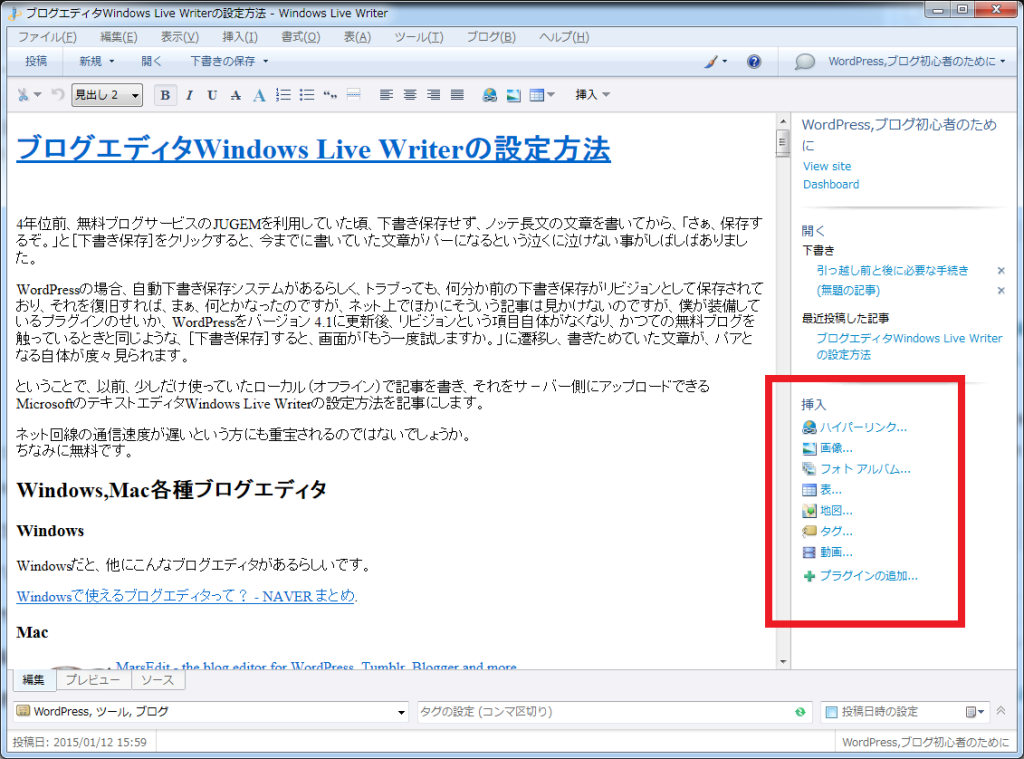
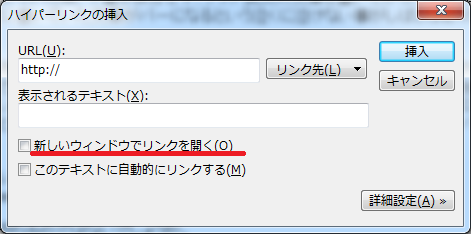
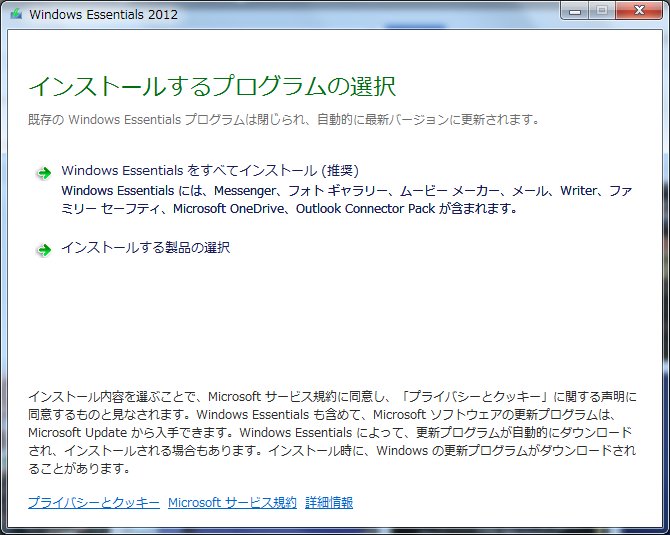
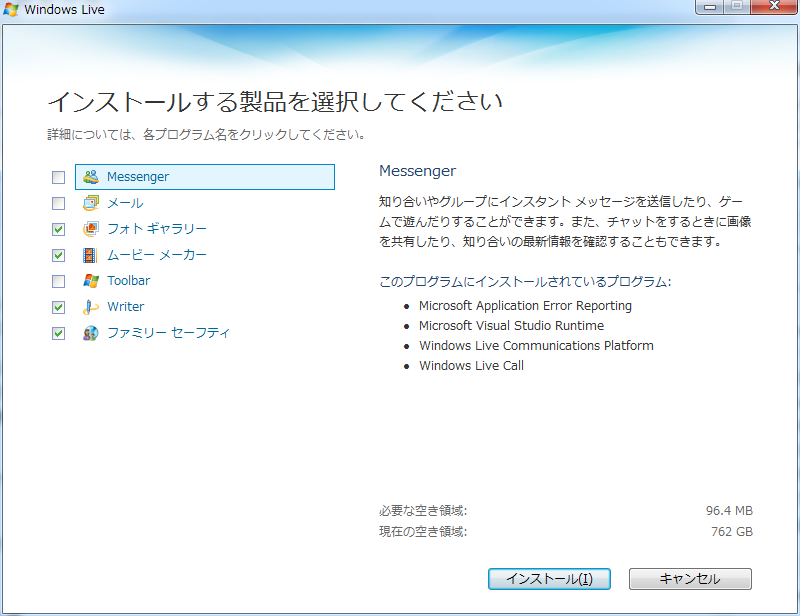

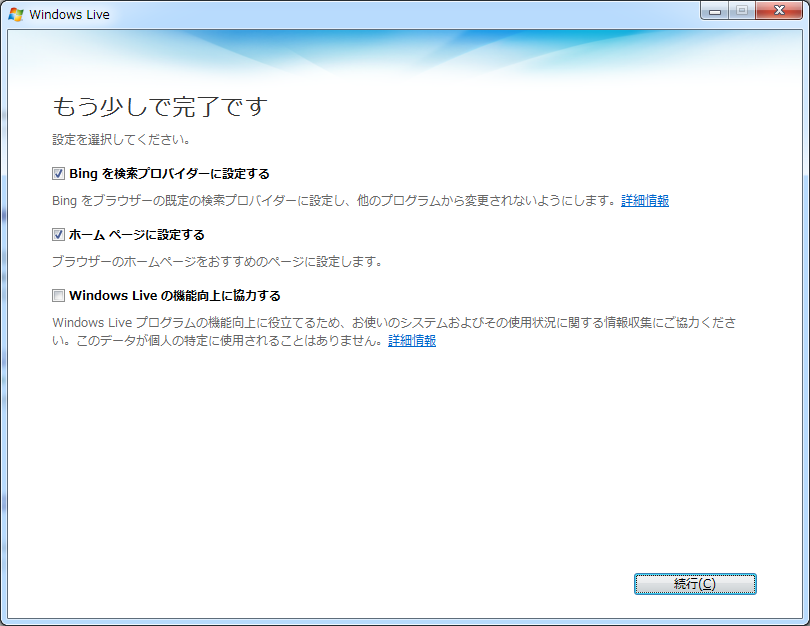
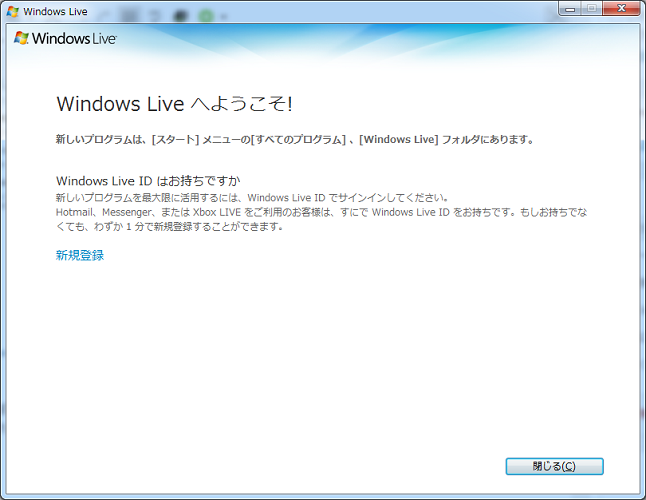

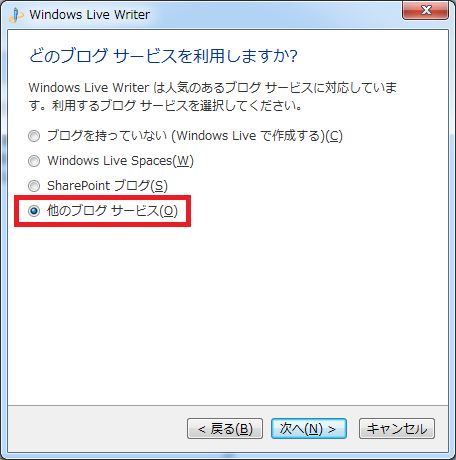
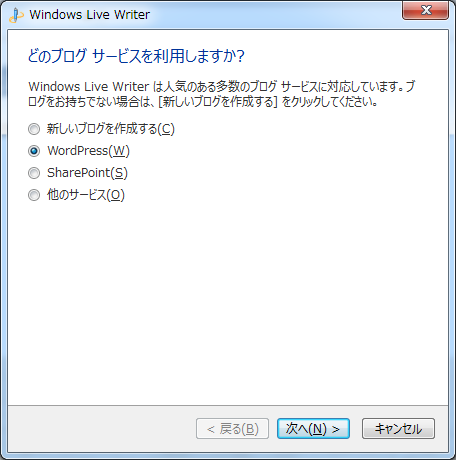
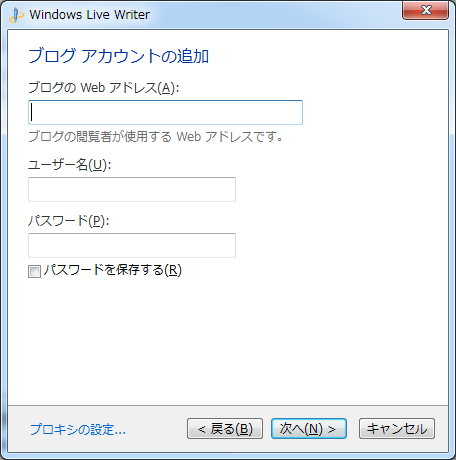
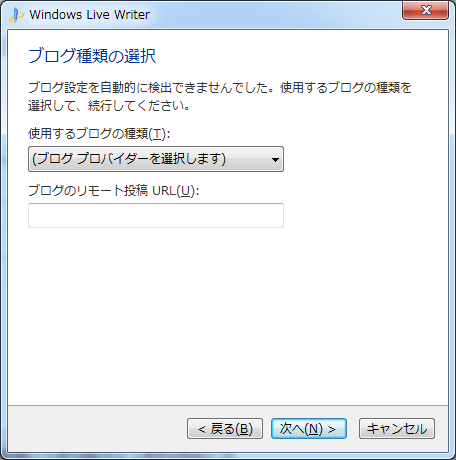
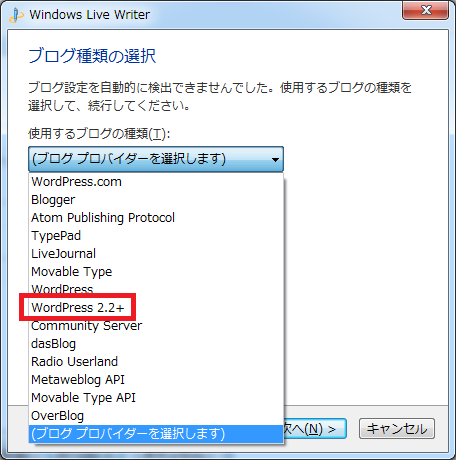
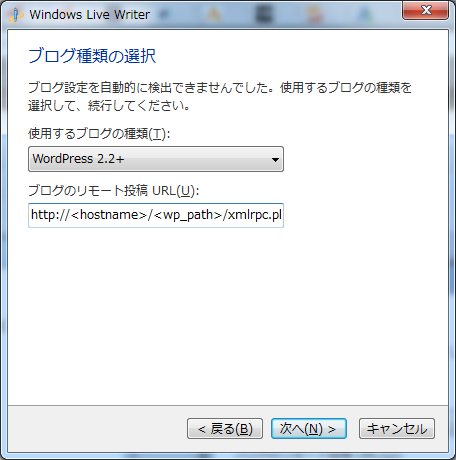
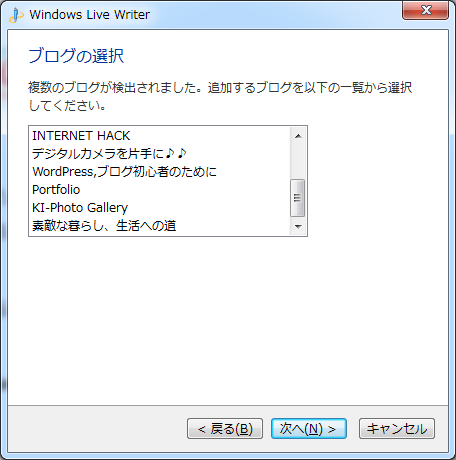
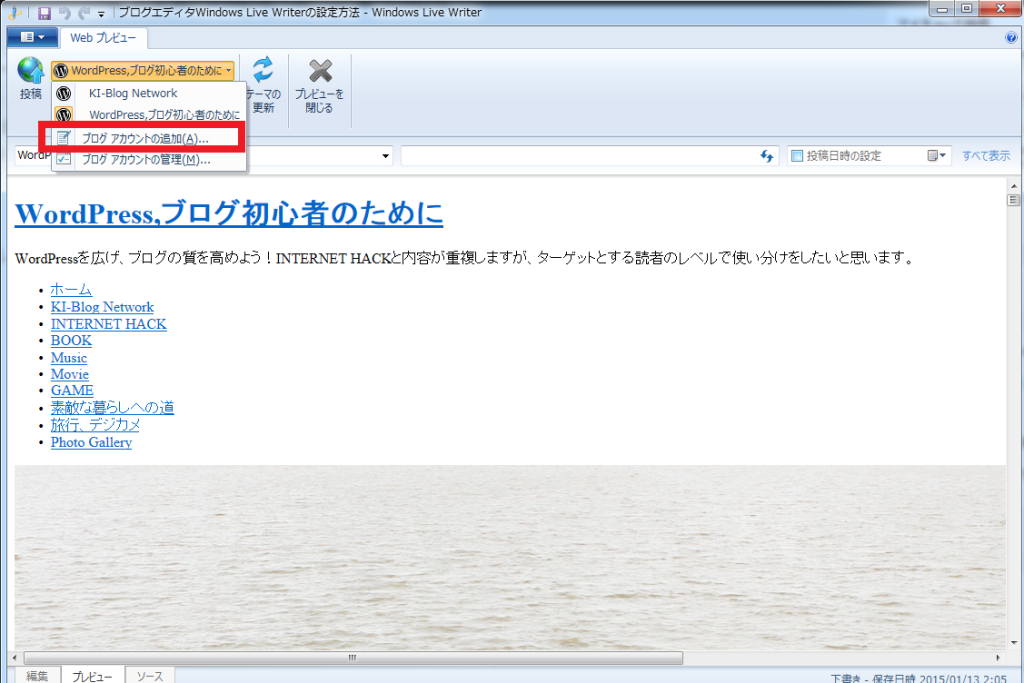


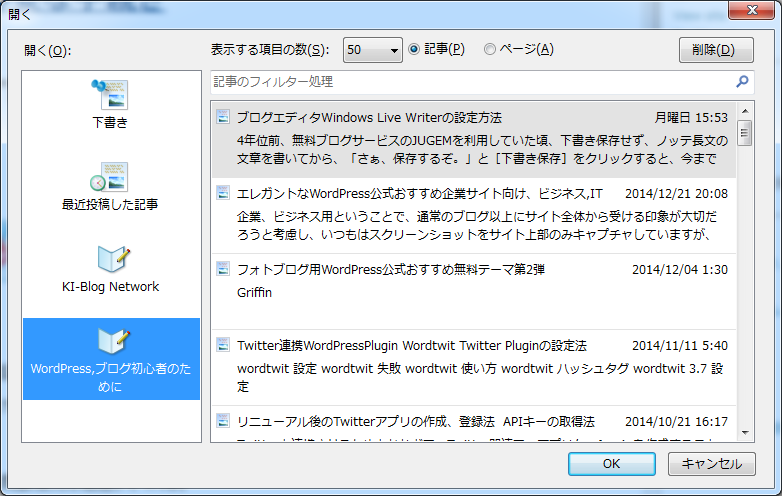



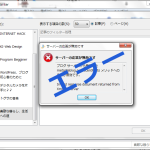



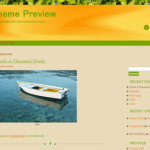
 RSS - 投稿
RSS - 投稿