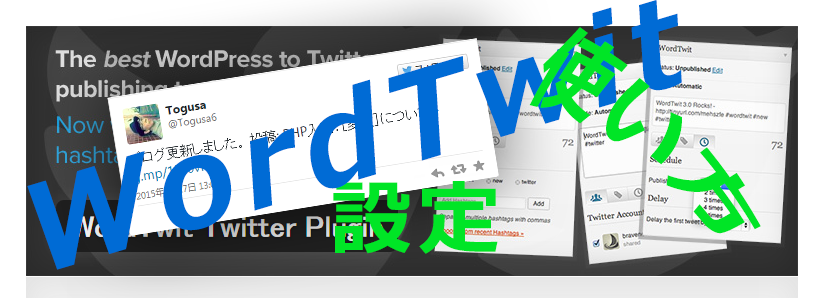
WordTwit とは
プレミアムのWordPressPluginでも大きく成功している、WPtouch Mobile Pluginも開発している開発者が提供している、WordPressの投稿と同時に、投稿名などをツイートしてくれる便利なPlugin。
無料で利用できます。
WordTwitを利用した例
ブログ更新しました。 投稿: PHP入門:[変数]について – http://t.co/gLikibBoHw
— Togusa (@Togusa6) 2015, 3月 27
このようなTweetが、最大5回、つぶやいてくれます。
尚、これとは違うプラグインで、過去記事もつぶやかせていますが、その過去記事には、アイキャッチ画像も一緒に添付されますが、このWordTwitでは、画像は添付されないようです。
投稿管理画面上のWordTwit
ちょうど、この投稿を書いている画面をキャプチャーしたものですが、投稿管理画面上には、WordTwitは、このように現れます。
下にあるアイコンを左から順番にクリックすると、
左から、そのTweetが予定されるアカウント、ハッシュタグ、スケジュールが現れます。
通常、ハッシュタグ以外、設定した内容を反映しています。
ハッシュタグは、設定で、カスタムに設定し、無理矢理、デフォルトの投稿内容に、「#Twitter」などと入力しない限り、ボックスに入力するか、「最近のハッシュタグから選択する」から、該当のハッシュタグを選ぶようになっています。
WordTwitの実際の使い方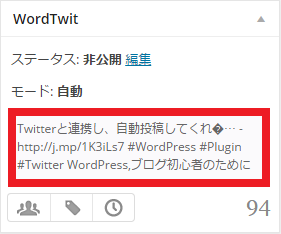
WordTwitを設定した後の実際の使い方は、ハッシュタグが必要なら、上記の方法でハッシュタグを入力することと、このまま投稿すると、他人のリンクか自身のブログの投稿のお知らせかがわかりにくいので、投稿内容(赤で囲った部分)をクリックし、直接、「ブログ更新しました。」等の文言を入れることくらいです。
ハッシュタグは、ともかく、「ブログ更新しました。」の文章を入れるのは、結構、忘れたりするので、設定で、カスタムの投稿にし、直接、「ブログ更新しました。」との文章を入れたりもしたのですが、その方法だと、上手くTweetしてくれない場合があります。
WordTwitの設定方法
左バーのWordTwitの[WordTwit Settings]をクリックし、[Options]のタブをクリックします。
API KeyとAPI Secretの取得
これは、少し面倒かも知れませんが、Twitterアプリを作成しなければなりません。
リニューアル後のTwitterアプリの作成、登録法 APIキーの取得法以前、記事にした方法で、Twitterアプリを作成し、API Key、API Secretを取得してください。
[Options]タブには、多くの設定項目がありますが、WordPressの投稿と同時にツイートできる最低限の設定のみ説明します。
ほかは、必要に応じて設定してください。
Twitterアプリから取得したAPI KeyとAPI Secretを入力します。
その際、コピペなどで入力する場合など、スペースなど余分なものなども同時に入力しないように注意いたしましょう。
General
[General]の設定項目で、言語を日本語にしましょう。
下のボックスは、ツイートできるアカウントのWordPressのユーザーレベルの設定とマルチのTwitterアカウントを利用する場合のツイートを、どれくらいずらすかの設定のようです。
Publishing Widget
[ Enable Tweeting by default](デフォルトで投稿ツイートを利用する。)のチェックを外さないようにしましょう。
[ Shorten post titles to maintain tweet character limit](ツイートの文字制限を維持するために、投稿タイトルを短くする。)も、チェックを外さないように。
これは、140文字というTwitterの文字制限を維持するものです。
もし、このチェックを外し、尚かつ、140文字以上になっても、ツイートされるのかどうか定かではありませんが、チェックを外さない方がいいでしょう。
実際のツイート内容を見て、投稿タイトルがまるでわからないツイートが度々ある場合は、ハッシュタグやほかを見直しましょう。
下の[Behaviour of manual tweet editing]は、少し僕には意味不明なのですが、ハッシュタグを利用する場合は、【[link] and [hashtags] template tags are preserved】した方がよいと思います。
Individual tweet template(個々のツイート・テンプレート)
【[title]-[link][hashtags]】を基本形に多くのテンプレートが用意されています。
最後の[Custom]を選択すると、[post_type]などのタグを自分で組み合わせることが出来ます。
また、[New]となっている文頭に、「ブログ更新しました。」とか文末にサイト名などをテンプレートに記載しておくことも出来ます。
ただし、この方法は、ツイート投稿が上手く行かないことが、ままあります。
恐らく、プログラムの世界では、日本語が特殊だからからではないかとも思います。
Default Post Information
Tweetする回数
最大5回まで設定することが出来ます。
ツイートする間隔
Tweetする回数を2回以上に設定した場合、1回目のツイート投稿から次のツイート投稿までの時間を設定します。
最大12時間30分です。
Shortening Method (URL短縮方法)
次に、URLを短縮するためのサービスを選択します。
bit.lyとYOURLS以外は、追加の入力は要りません。
僕は、ずっと前からbit.lyを利用しているので、bit.lyを選択して、追加入力項目に入力しました。
WordPressというのは、どんなサービスを意味するか、わかりませんが、他を選択しても、自動的に、URLを短縮してくれるのではないかと思います。
何を選択していいかわからなければ、Twitterを閲覧する有名なアプリであるHootsuiteも利用しているow.lyを選んでおけばよいのではないでしょうか。
すべての項目を埋めたら、[Save Changes]をクリック。
アカウントを追加
左バーのWordTwitの【アカウント】の項目をクリックして、上部に現れる【アカウントを追加】をクリック。
すると、【連携アプリを認証】の画面に飛ぶ。
【連携アプリを認証】すると、再び、WordTwit設定画面に戻り、青い四角で囲んだように、Twitterアカウントが認証される。
ここで、先に作成したブログのTwitterアプリで、コールバックURLを設定していないと、【アカウントを追加】をクリックしても何も起こらない。
以上で設定終了。
お疲れ様でした。
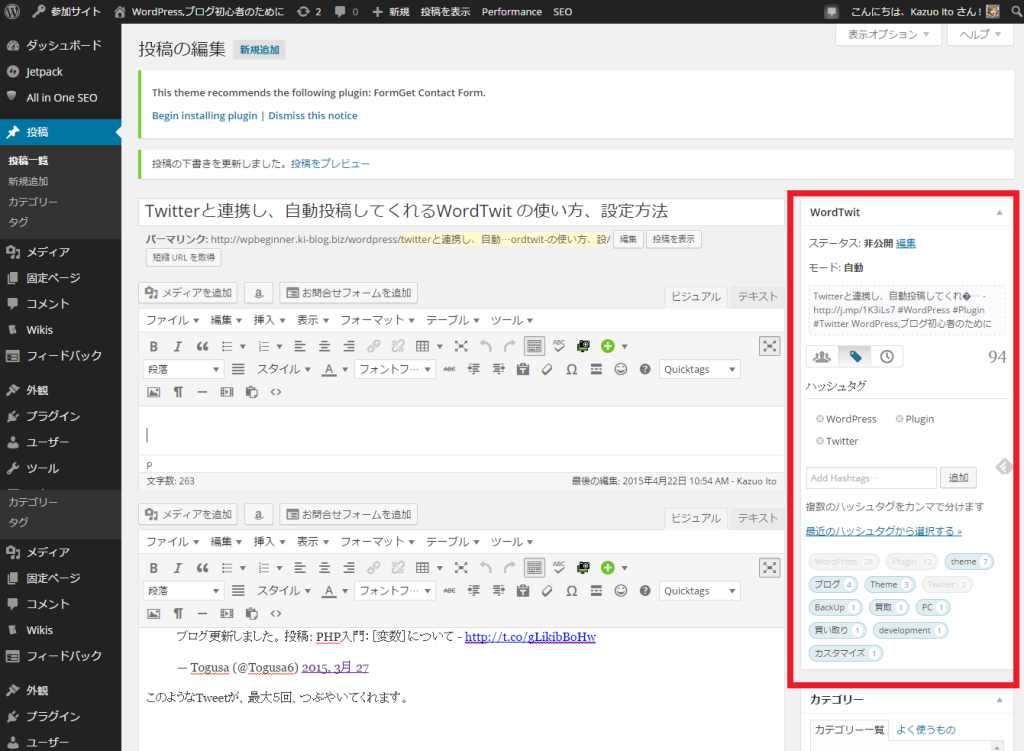
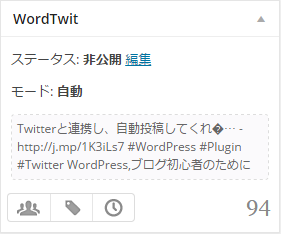
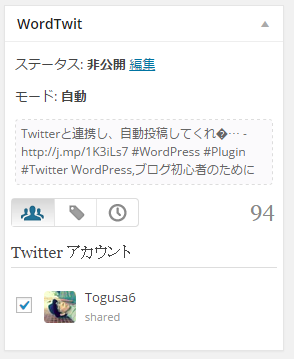
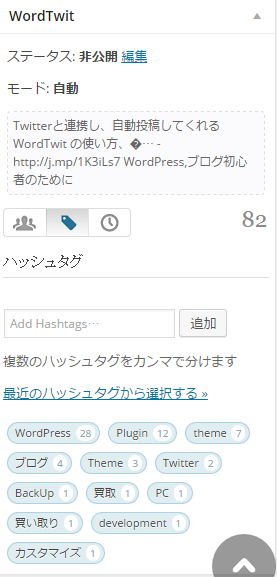

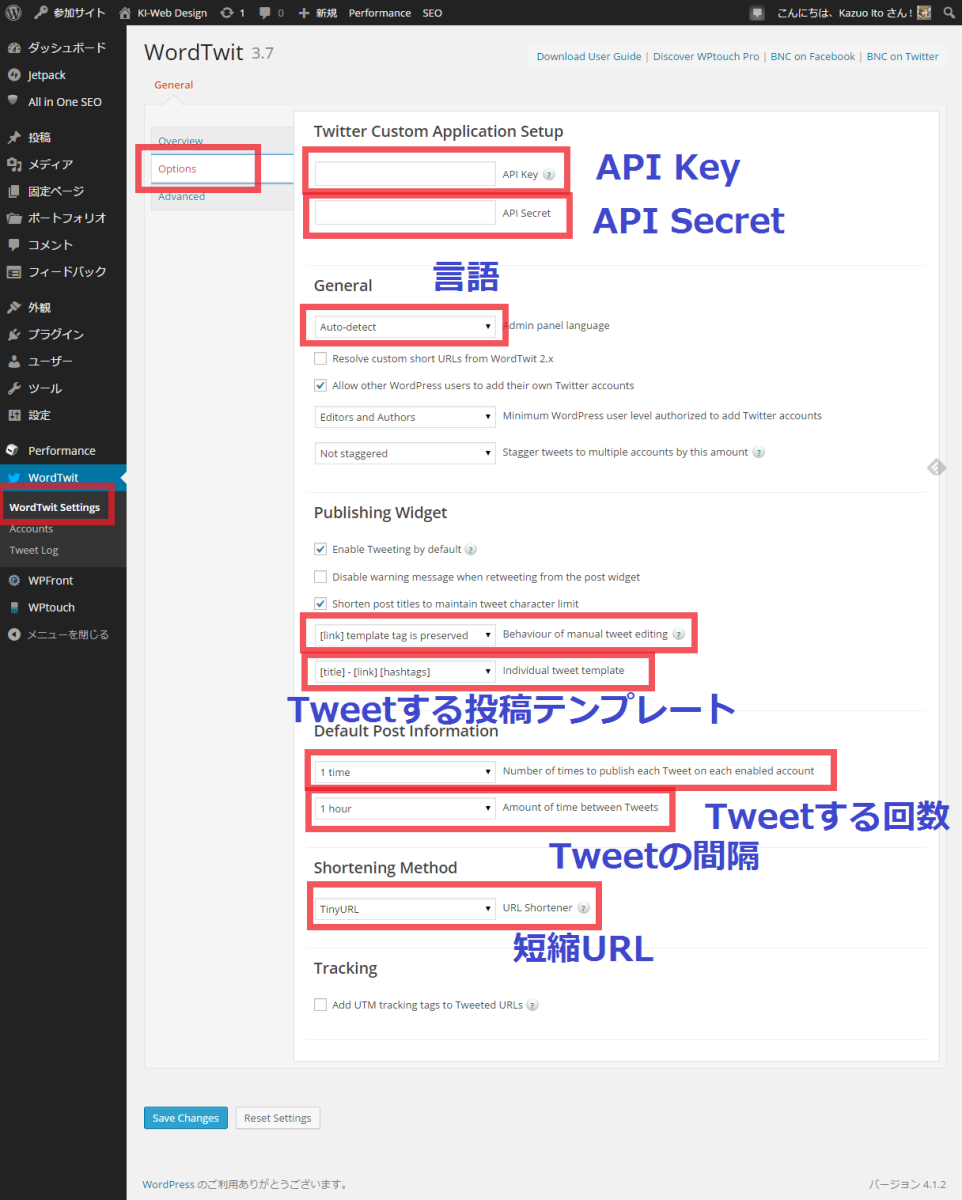
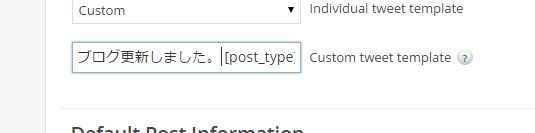
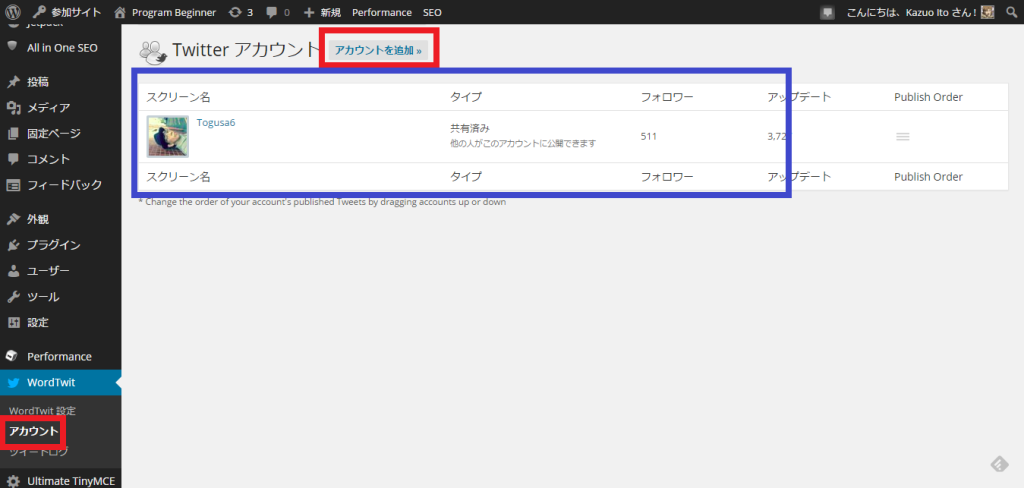
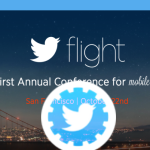
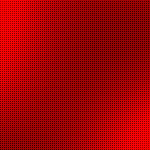

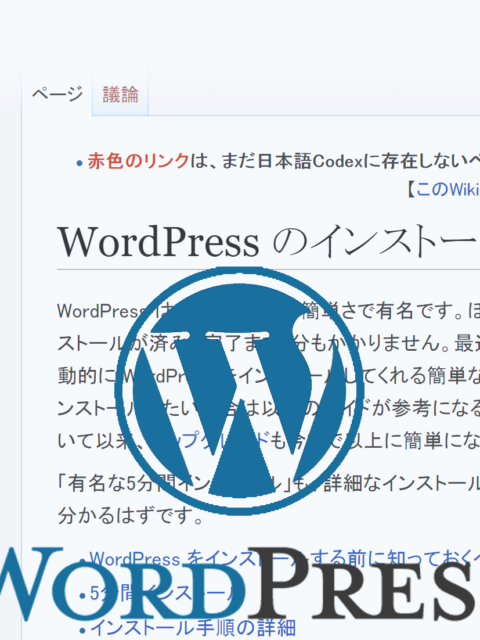


 RSS - 投稿
RSS - 投稿