
FTP ソフトには、色々ありますが、Filezilla は、有名で、僕が普段使っているのは、Filezilla です。
WordPress などを使っていると、ちょくちょく、お世話になります。
が、設定方法を、いつまで経っても覚えておらず、毎回、検索して、設定し直すので、自分で覚えるためにも、記事にすることにしました。
皆さんも、自分の記憶に留めたいこと、勉強しながら、覚えておきたい事などは、ブログに書いておくと、自分のためにもなるし、読んでくれる人のためにもなります。
今、ネットでは、ライターが脚光を浴びてますが、どうすれば、訪問者に読み易い文を書けるかなどを考えながら書いていると、ライターの仕事にも、結びつくかも知れませんね。
必要な情報
契約しているレンタルサーバーで、下記の情報を用意しておいて下さい。
- FTPサーバー(ホスト)名
- FTP用のユーザー(アカウント)名
- FTP用のパスワード
設定内容のみ、必要という方は、こちらをクリック
Filezilla のダウンロード
下記リンクを辿り、FileZilla Client をダウンロードする。
ご自身のPC のWindows が、64bit か 32bit か、わからない場合は、調べる方法を検索し、ダウンロードして下さい。
下記リンクは、64bit です。
More download options に、他のOS のリンクがあるので、クリックし、それぞれ、ダウンロードして下さい。
Download FileZilla Client for Windows (64bit) Download FileZilla Client for Mac OS X
もし、何らかで、または、違う機会の際に、Filezilla のホームに辿り着いた場合、Server ではなく、Client をダウンロードして下さい。
Filezilla Server と Filezilla Client では、違うモノなので、ご注意を。
インストール方法は、必要ないという方は、こちらをクリック
Filezilla のインストール
基本的に、対面式でそのまま進めていけば、大丈夫です。
ダウンロードした、setup.exe をダブルクリック。
変更の許可が出たら、[はい]をクリック。
ライセンスの同意を求めてきたら、[I Agree] をクリック。
利用するユーザーの選択
Filezilla を利用するユーザーを聞いてくるので、
そのPCを使う全ての人が利用するなら、
上の [ Anyone who uses this computer (all users) ] を選択。
そのコンピューターを複数人で共有しており、自分だけ利用したいなら、
下の [ Only for me ] を選択。
続いて、[ Next ] をクリック。
コンポーネントの選択
デスクトップアイコンも作成したければ、一番下の [ Desktop Icon ] にもチェックを入れ、[ Next ] をクリック。
インストールする場所の選択
インストールする場所を聞いてくるので、特別に自分でしたいインストール場所が無ければ、このまま、[ Next ] をクリック。
スタートメニューフォルダの選択
通常、このままで [ Install ] をクリック。
インストールの完了
インストールが完了する。
PC を即、再起動する場合は、
[ Reboot now ] にチェックを、入れる。
他にアプリケーションを動作させており、後で再起動を行う場合は、
[ I want to manually reboot later ] にチェックを入れる。
Filezilla の設定の方法
Filezilla を起動させる。
[ ファイル ] メニューから、[ サイトマネージャー ] をクリックする。
以下を入力していく。
| プロトコル | 「FTP – ファイル転送プロトコル」を選択。 |
| ホスト | 契約しているレンタルサーバーで、若干、呼び名が違うが、FTPサーバー(ホスト)名を入力。 |
| 暗号化 | 「明示的な FTP over TLS が必要」を選択。 |
| ログオンタイプ | 「通常」を選択。 |
| ユーザー | FTP情報の「ユーザー名(アカウント名)」を入力。 |
| パスワード | FTP情報の「パスワード」を入力。 |
上のタブの「転送設定」をクリックし、[ 転送モード ] を [ パッシブ ] にする。
以上で、設定は、完了。
Filezilla の使い方
ウインドウの下の「接続」をクリック。
「不明な証明書」のウインドウが出た場合、「今後もこの証明書を常に信用する」にチェックをいれ、「OK」をクリックする。
上の画面が出現すると、無事、接続に成功である。
左側は、自分のPC 上のデータ、右側が、サーバー上のデータとなる。
Filezilla の使い方:クイック接続
上で赤で囲んだ入力欄に、入力し、「クイック接続」のボタンを押すと、サーバーに接続できる。
次回、接続する時は、「クイック接続」ボタン右の▼ をクリックし、履歴から接続することもできる。
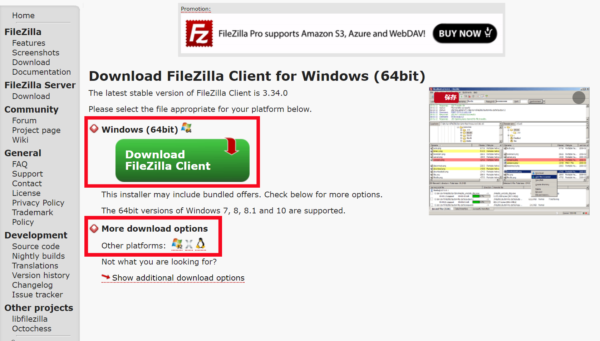
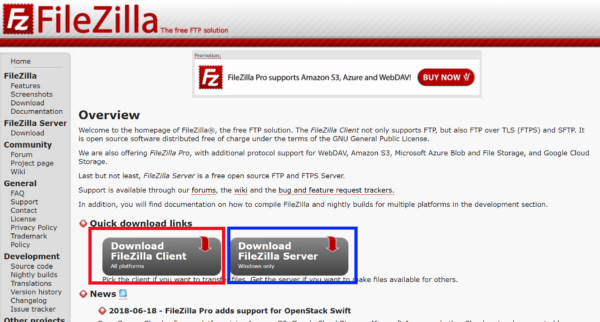







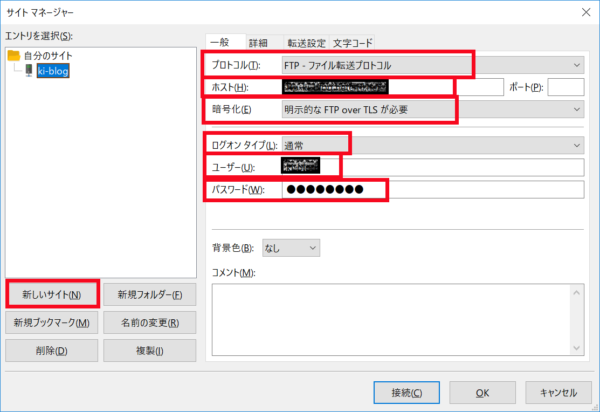

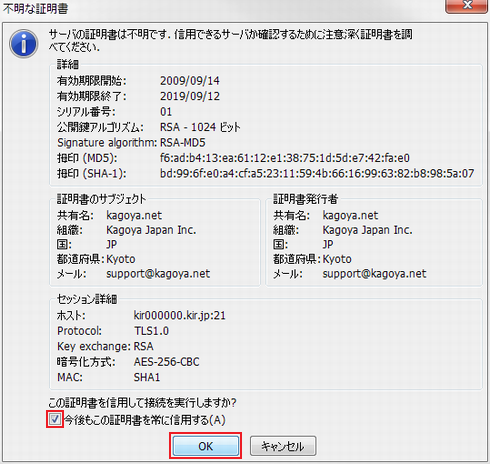


![[WordPress基本]意外に知られていないPress Thisの使い方](http://wpbeginner.ki-blog.biz/files/2013/12/f96ce6824d8b4909c5f40599d54ed85b-441x400-150x150.png)
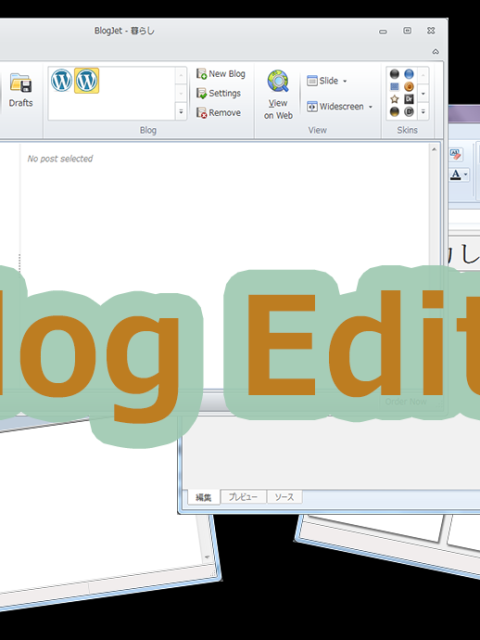

 RSS - 投稿
RSS - 投稿